Benutzerrollen
In diesem Kapitel wird die Erstellung von neuen und die Bearbeitung von bestehenden Benutzerrollen beschrieben. Jedem Benutzer muss eine Benutzerrolle zugewiesen werden. Die Benutzerrolle entscheidet über die Berechtigungen, welche Funktionen ein Benutzer ausführen darf. In der Übersicht befindet sich die komplette Liste aller Berechtigungen.
Wenn die Berechtigung nicht vorhanden ist, werden Funktionen deaktiviert (auf der Bonieroberfläche) dargestellt oder ganz ausgeblendet (Hauptmenü).
Die Benutzerrollen können im Hauptmenü im Abschnitt "Stammdaten" über die "Benutzerrollen"-Taste aufgerufen werden.
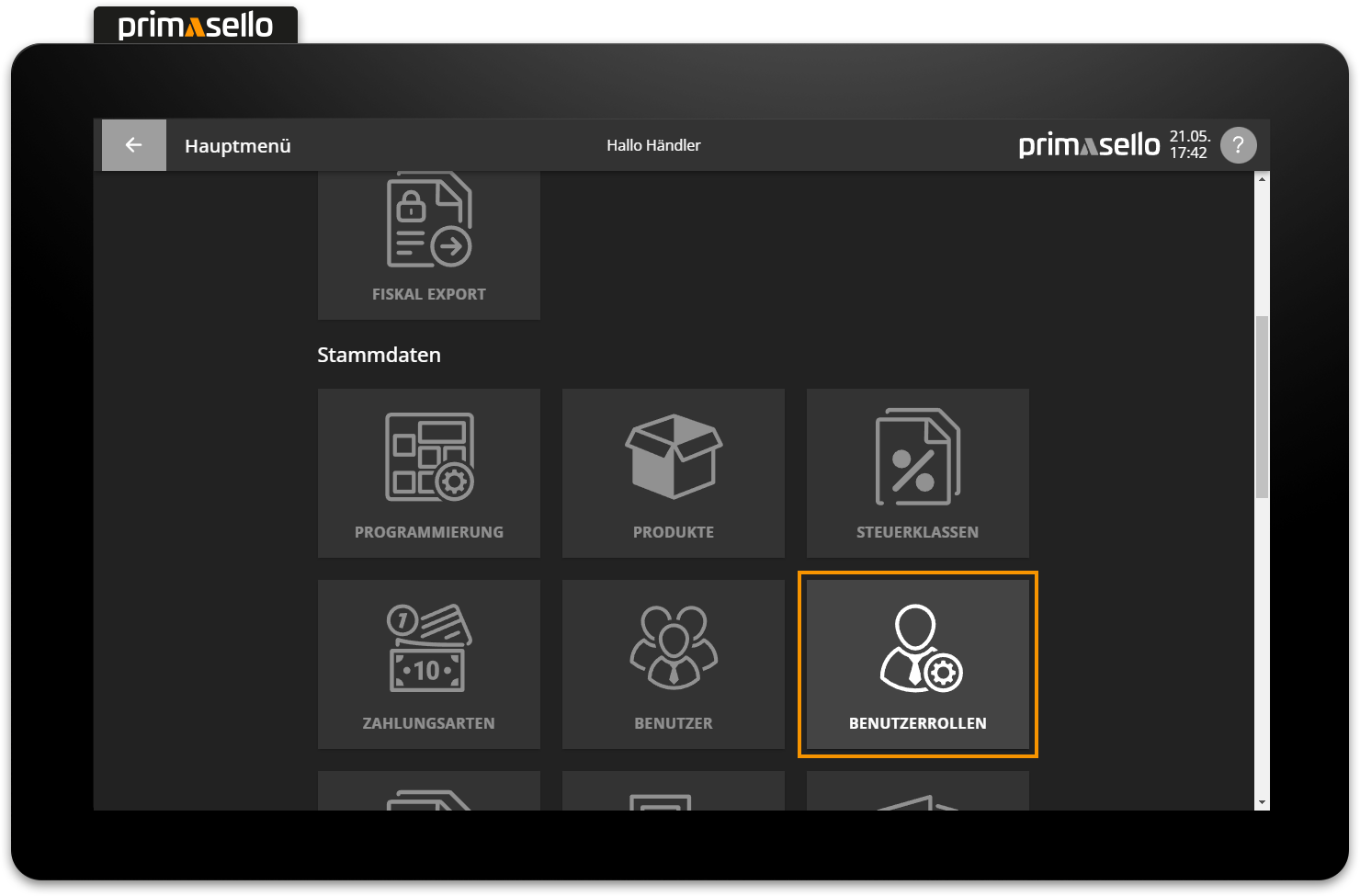
In der Standard-Datenbank sind die Benutzerrollen Manager und Bediener vordefiniert.
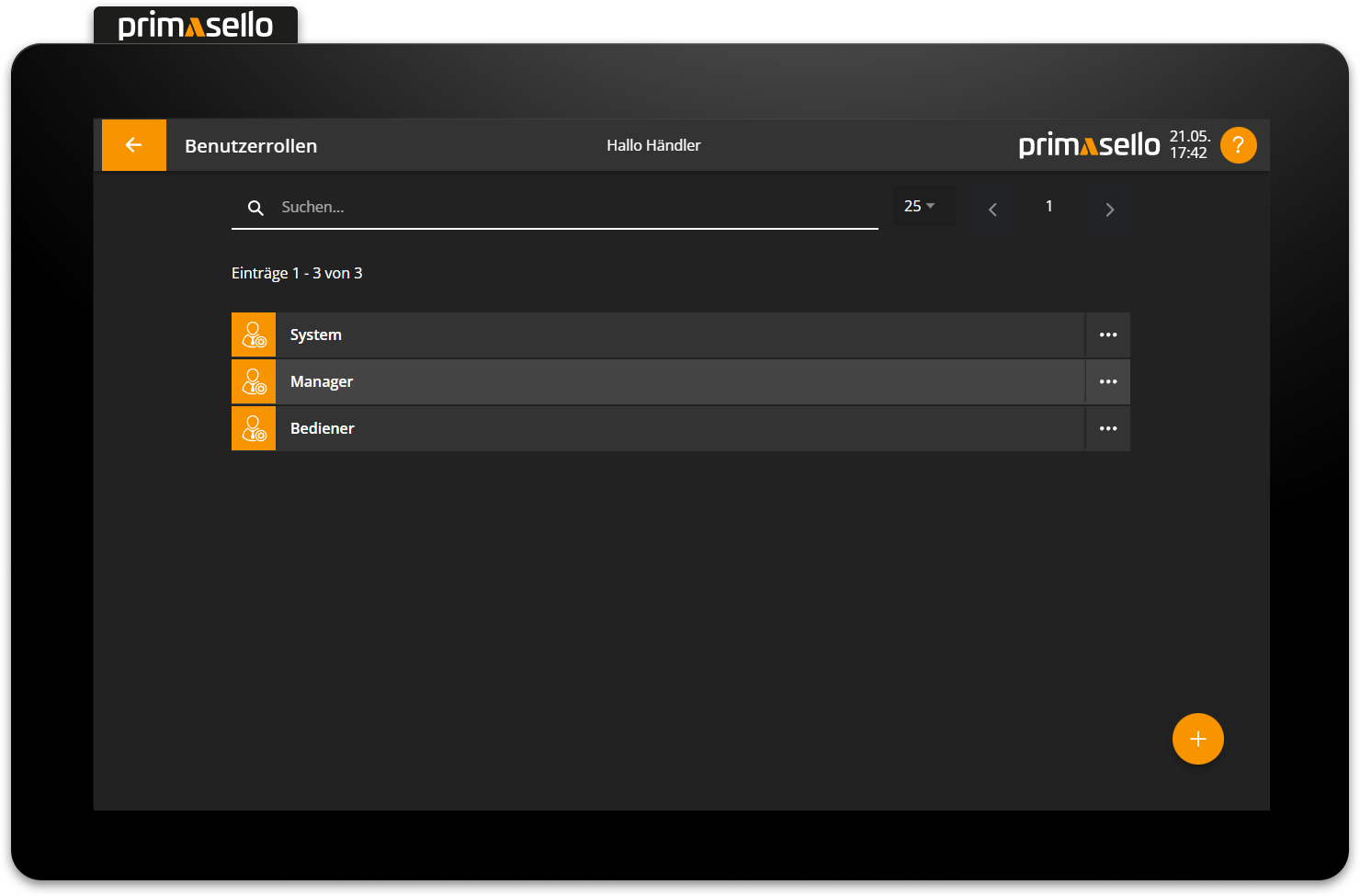
Es können insgesamt bis zu 10 Benutzerrollen erstellt werden.
Neue Benutzerrolle erstellen
In der Listenansicht der Benutzerrollen, muss auf die orange "Plus"-Taste am rechten unteren Bildschirmrand gedrückt werden, um eine neue Benutzerrolle zu erstellen.
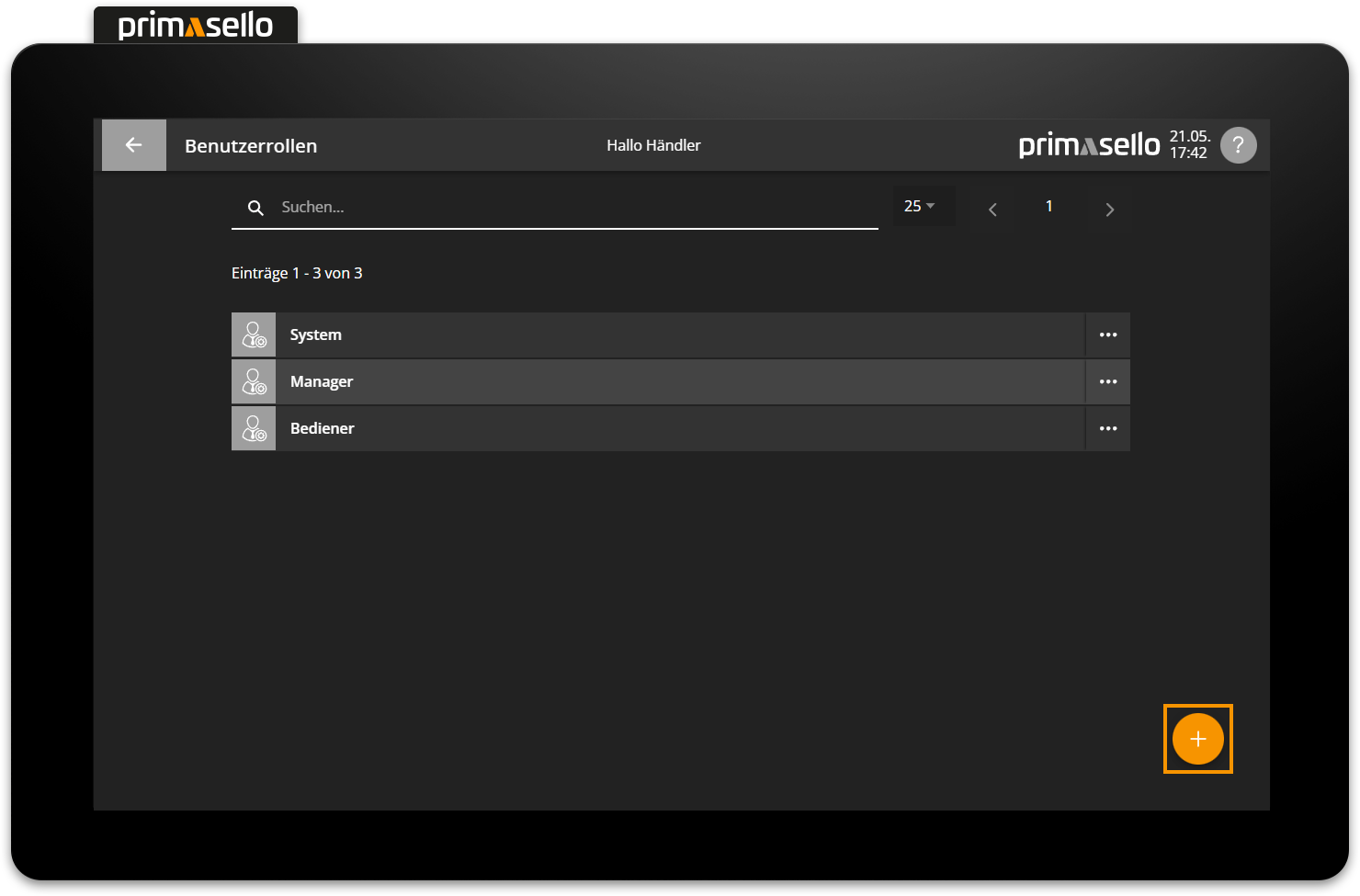
Es öffnet sich ein eigenes Fenster mit den Informationen zur neuen Rolle. Das Namensfeld ist automatisch vorausgefüllt und kann mit einem Klick darauf bearbeitet werden.
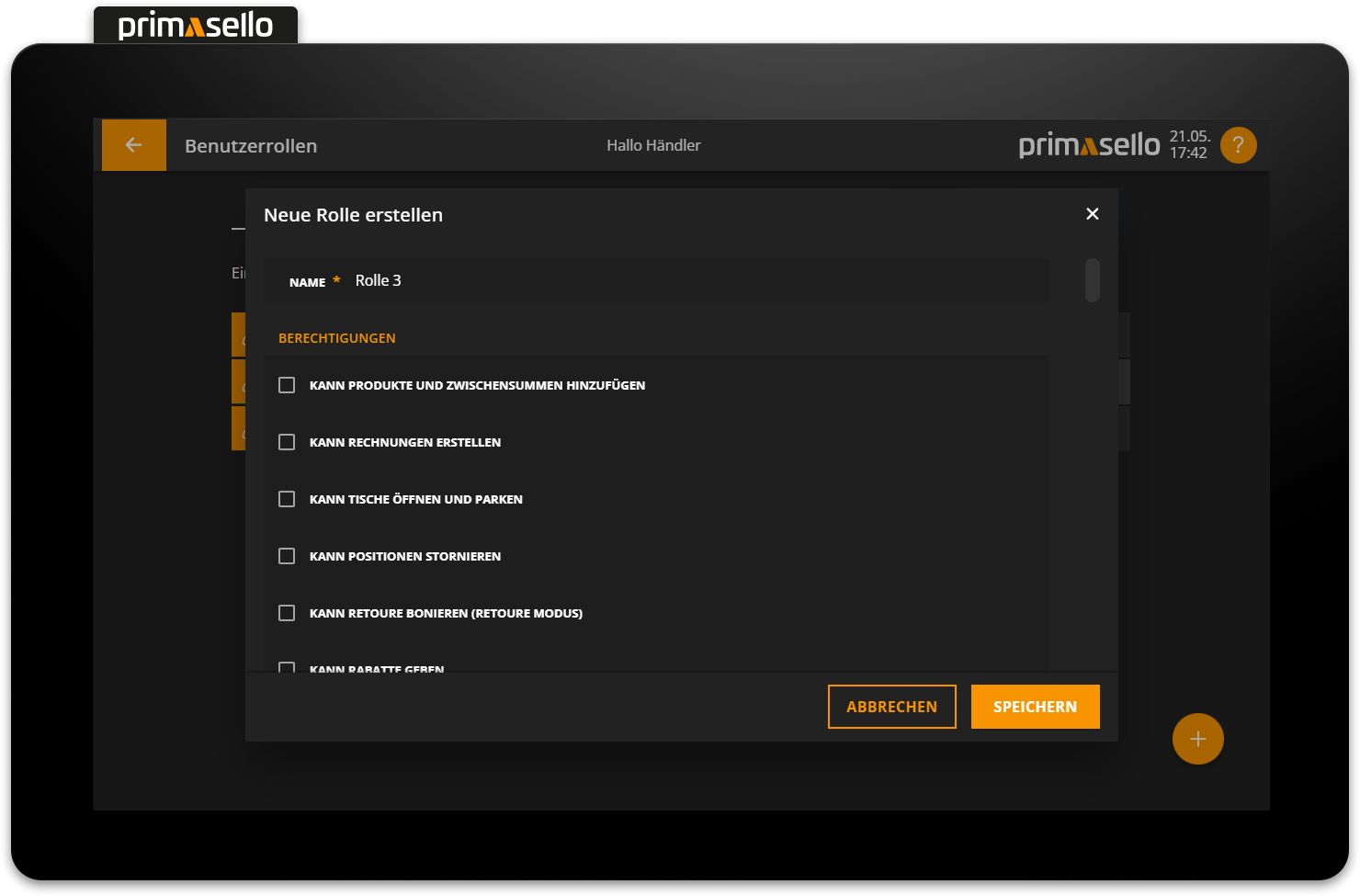
Beim Erstellen einer neuen Benutzerrolle sind alle Berechtigungen deaktiviert. Durch Drücken auf die Zeile der gewünschten Berechtigung wird das Kästchen angehakt und die Berechtigung ist für diese Rolle aktiviert. Eine Liste aller verfügbaren Berechtigungen findet sich in der Übersicht weiter unten.
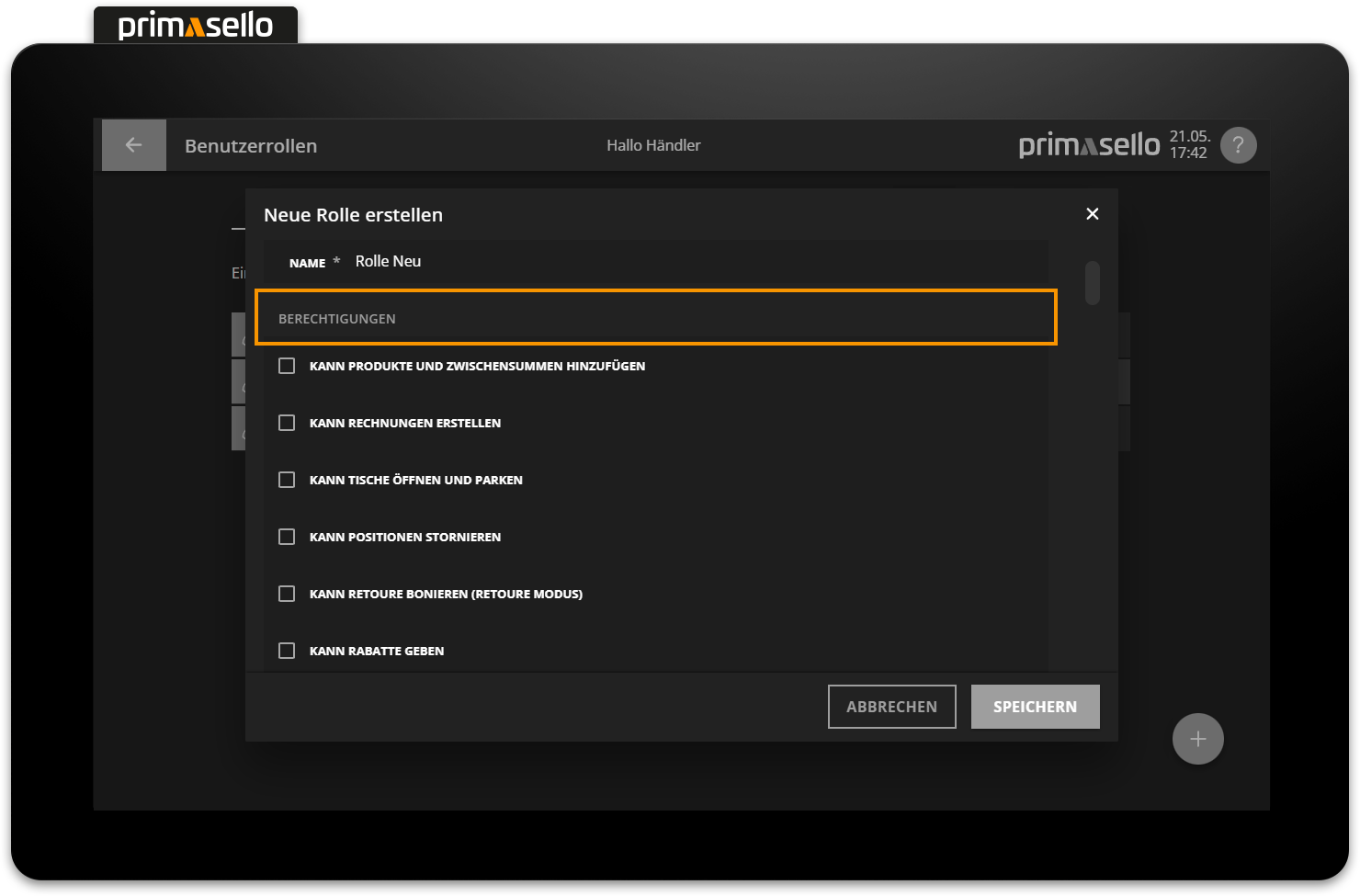
Durch Drücken der orangen "Speichern"-Taste im rechten unteren Eck, wird die neue Benutzerrolle erstellt und das Fenster geschlossen. Das Erstellen einer neuen Benutzerrolle kann durch Drücken der "Abbrechen"-Taste oder durch Drücken der "x"-Taste im rechten oberen Eck beendet werden - alle Einstellungen gehen dabei verloren.
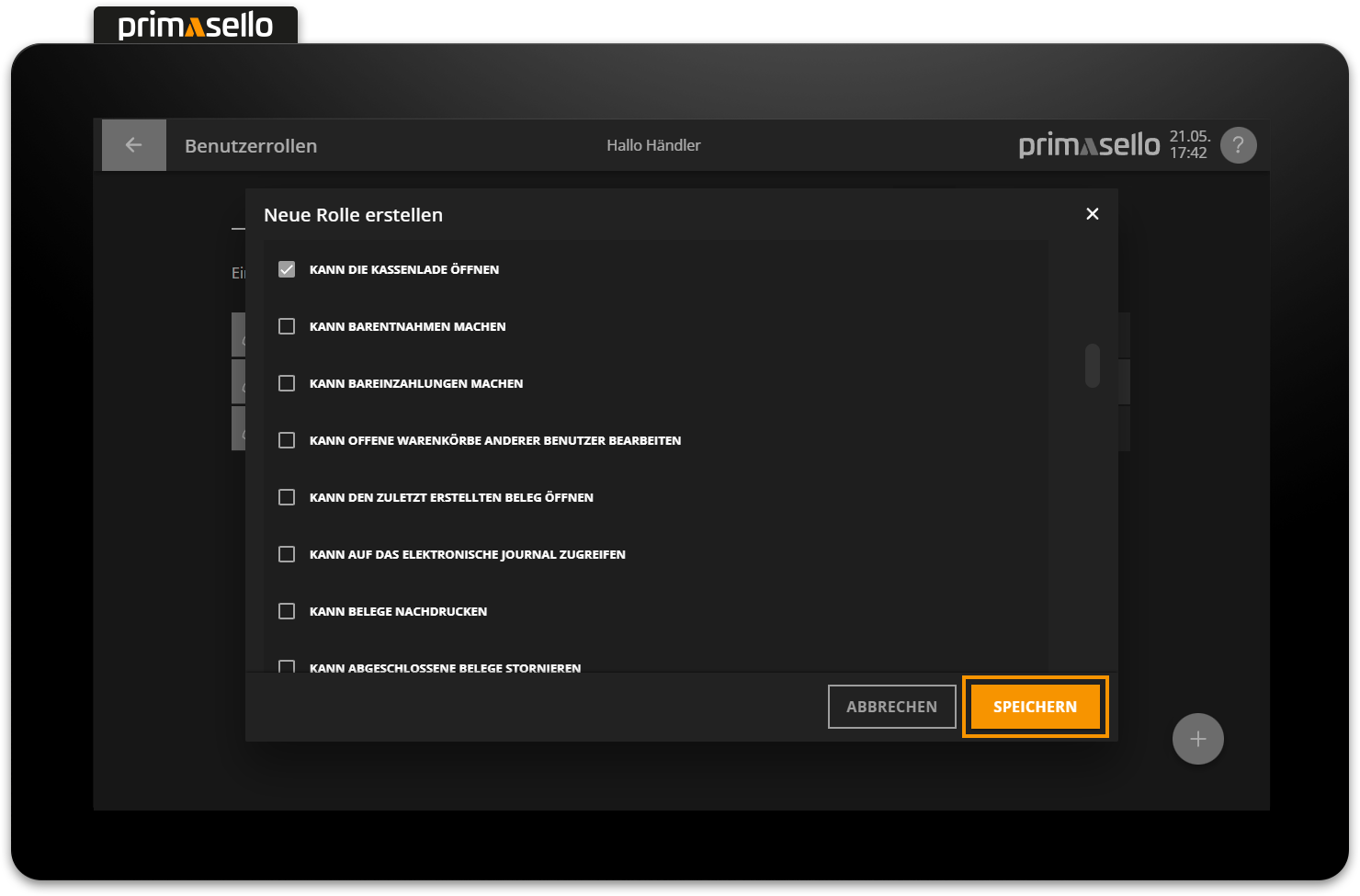
Benutzerrolle bearbeiten
Um eine bestehende Benutzerrolle zu bearbeiten, muss in der Liste auf den jeweiligen Eintrag gedrückt werden oder alternativ auf die Taste mit den drei Punkten am Ende der Zeile gedrückt werden.
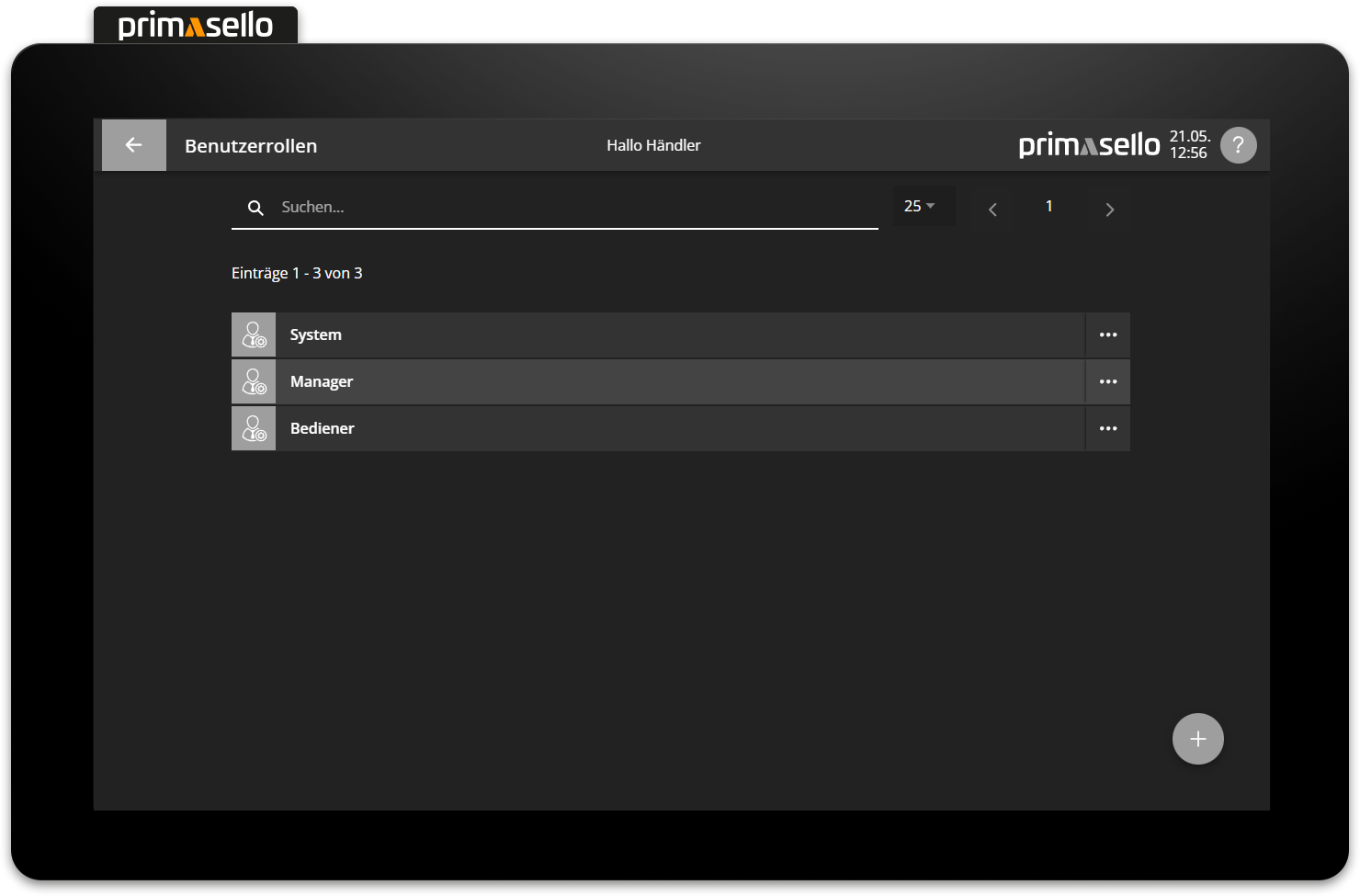
Es öffnet sich ein eigenes Fenster mit den Informationen zur ausgewählten Benutzerrolle. Am oberen Rand des Fensters wird in einem orangen Balken angezeigt, von wie vielen Benutzern die aktuelle Benutzerrolle verwendet wird.
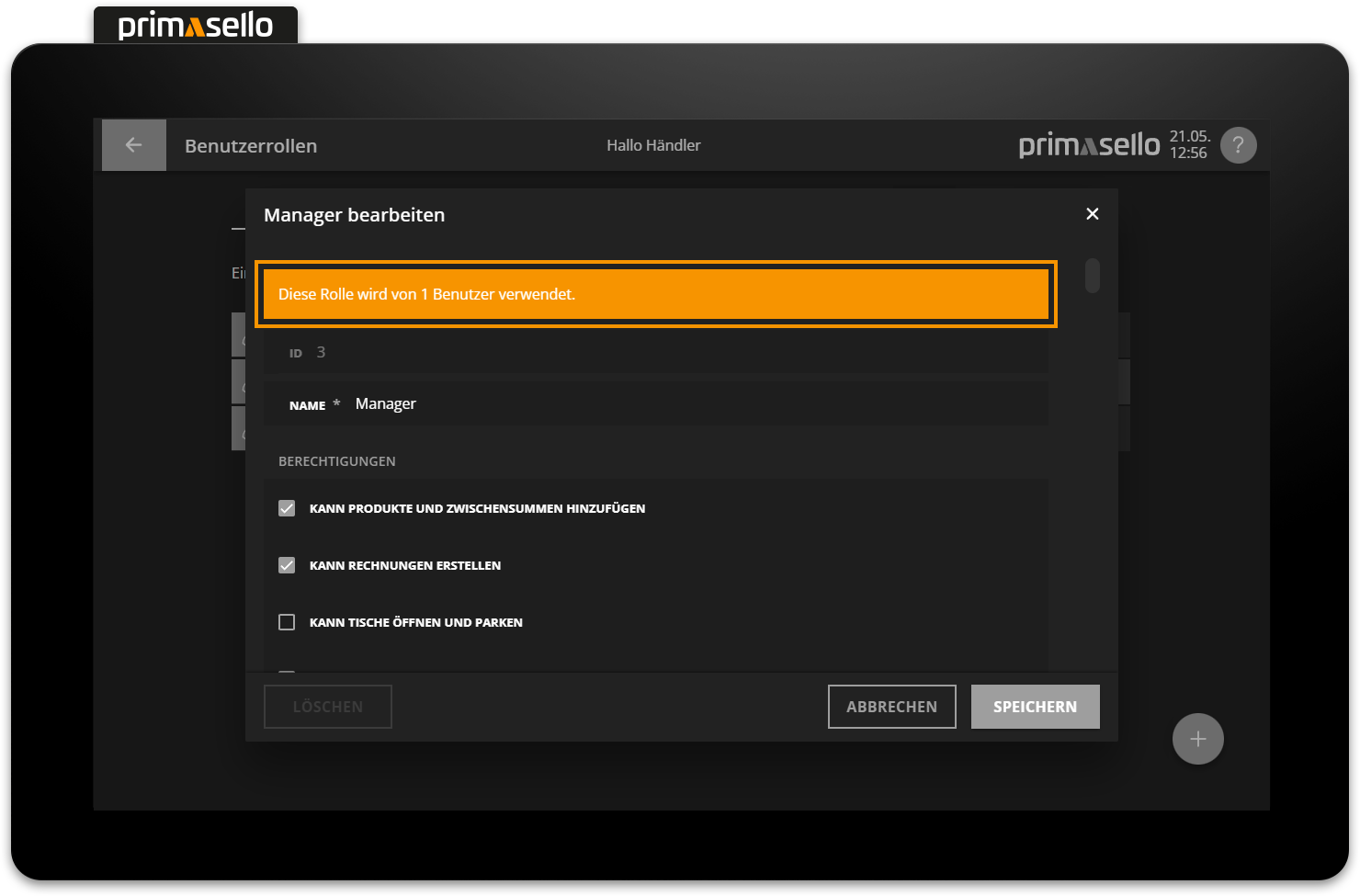
Durch Klicken auf das Namensfeld kann dieses bearbeitet werden. Die aktiven Berechtigungen haben ein oranges Häkchen vor dem Namen. Alle Berechtigungen können durch Drücken auf den Namen aktiviert oder deaktiviert werden.
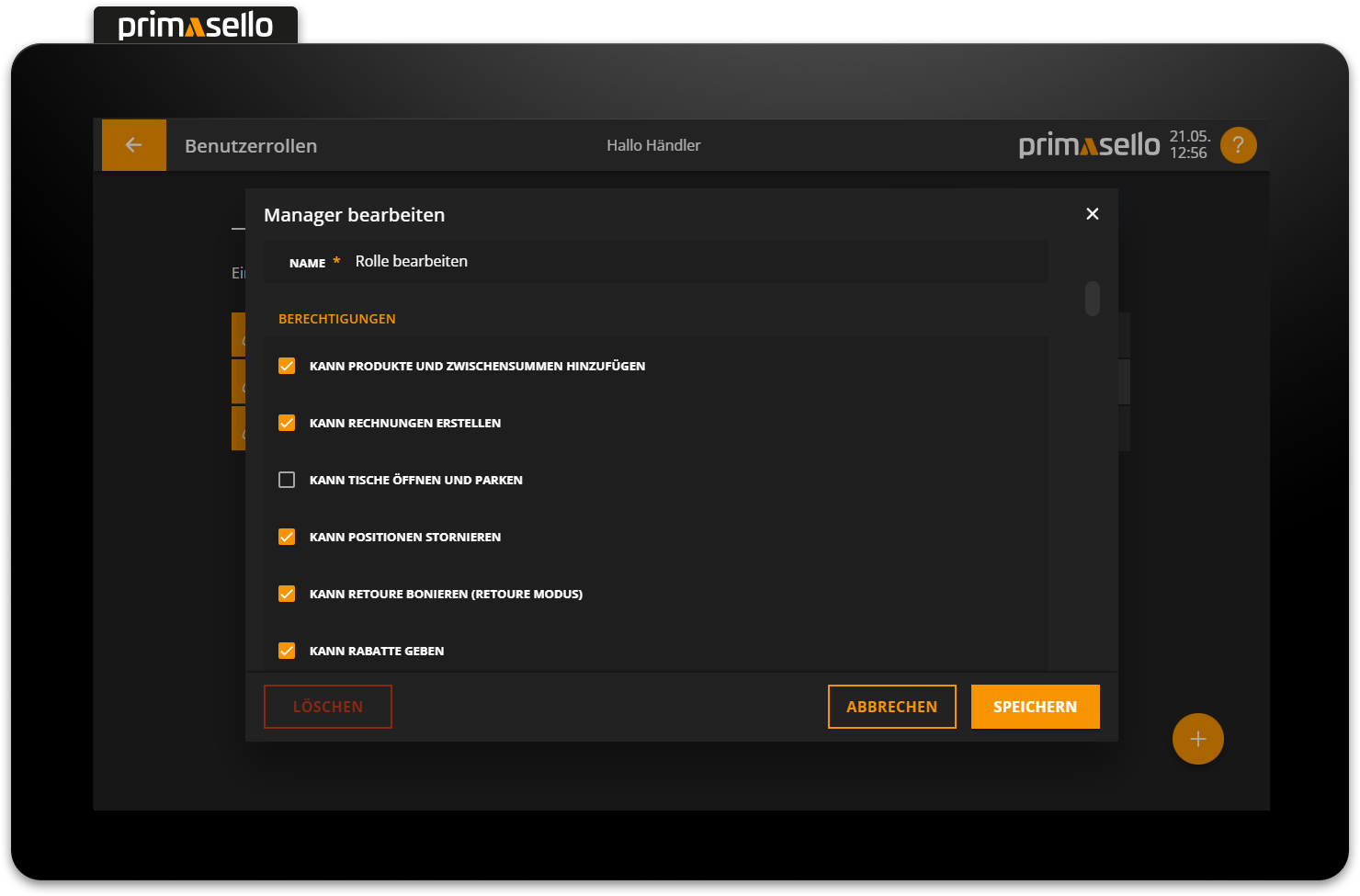
Durch Drücken der orangen "Speichern"-Taste im rechten unteren Eck, werden die Änderungen an der Benutzerrolle übernommen und das Fenster geschlossen. Das Bearbeiten einer Rolle kann durch Drücken der "Abbrechen"-Taste oder durch Drücken der "x"-Taste im rechten oberen Eck beendet werden - alle Änderungen gehen dabei verloren.
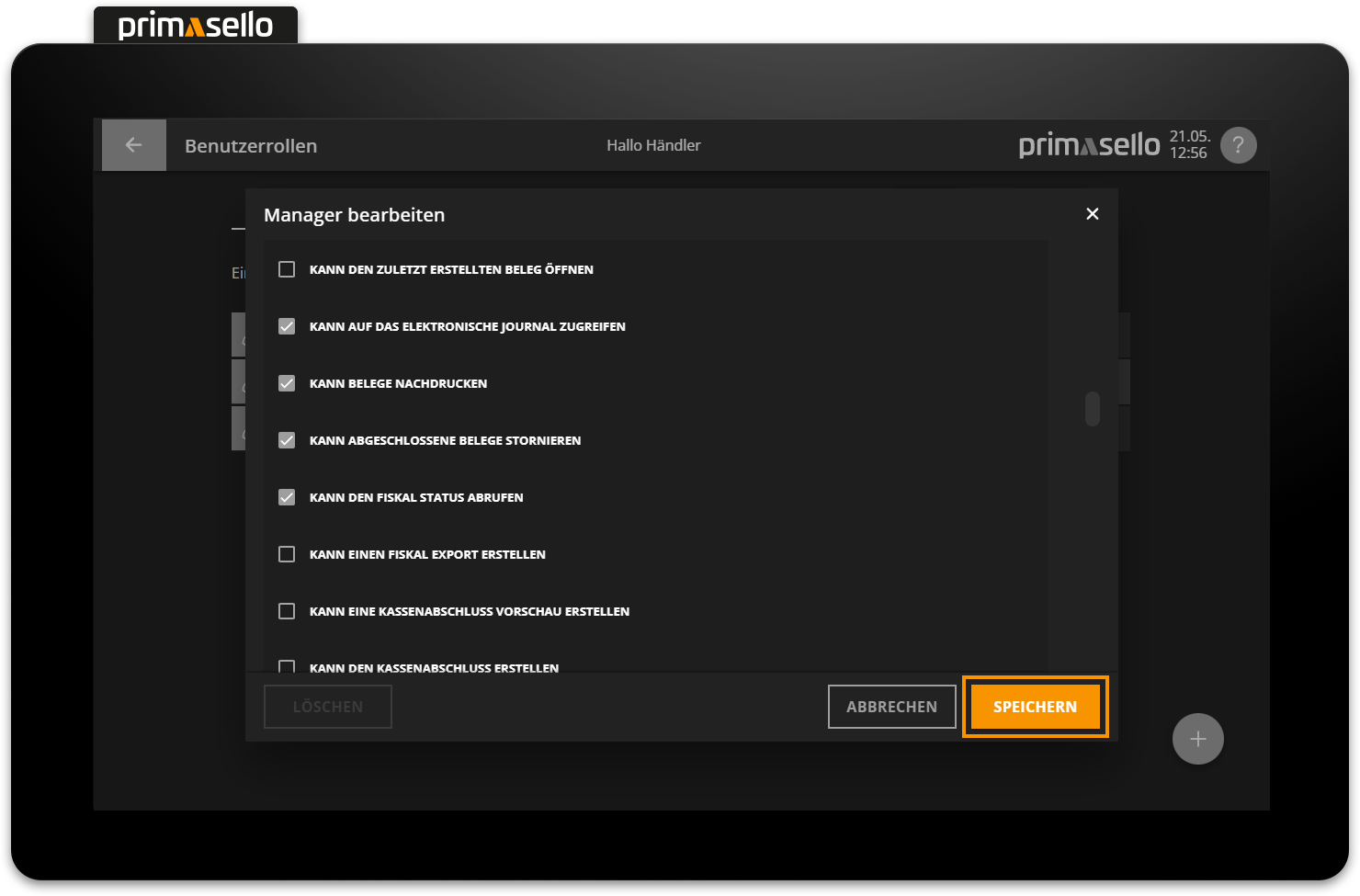
Benutzerrolle löschen
Um eine Benutzerrolle zu löschen, muss diese aus der Liste ausgewählt werden, um das Detailfenster der gewünschten Benutzerrolle zu öffnen.
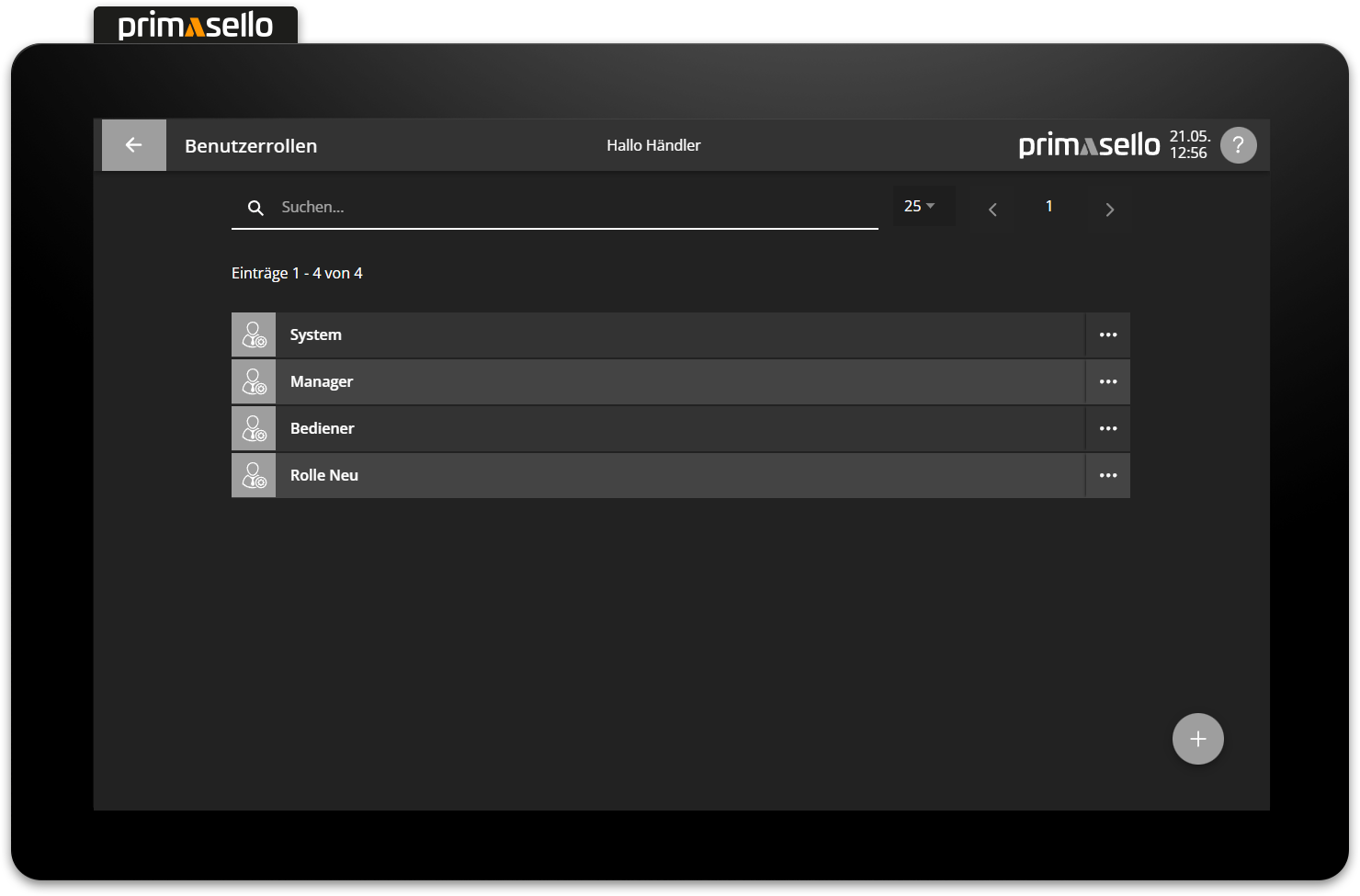
Im linken unteren Eck befindet sich die rote "Löschen"-Taste.

Wird diese gedrückt erscheint eine Sicherheitsabfrage, die mit der "Ja"-Taste bestätigt werden muss. Danach wird die Benutzerrolle gelöscht und das Fenster geschlossen. Um den Lösch-Vorgang abzubrechen kann die "Nein"-Taste gedrückt werden.
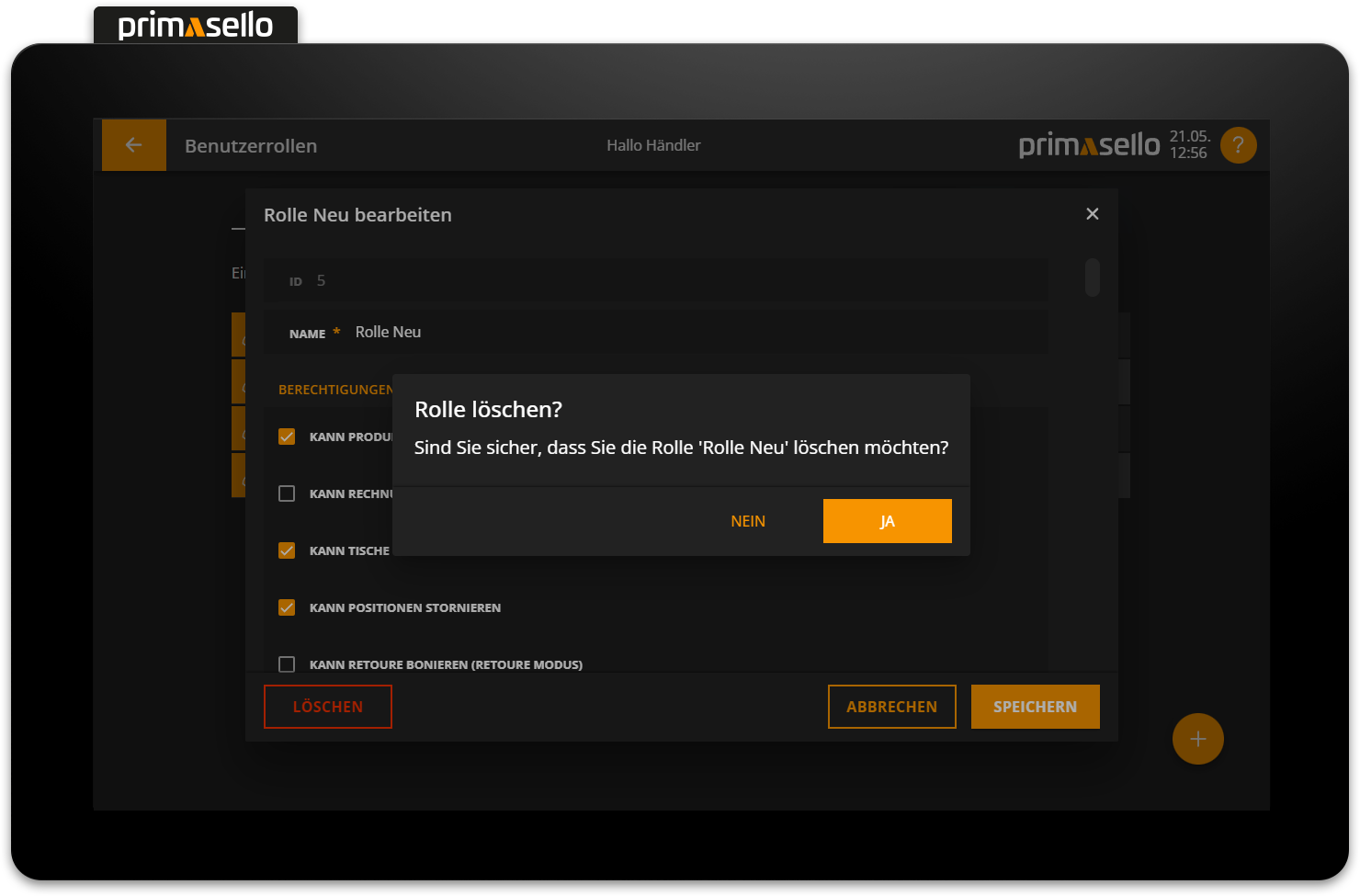
Verwendete Benutzerrollen
Benutzerrollen, die von Benutzern in Verwendung sind, können nicht gelöscht werden! Es muss zuerst allen Benutzern eine andere Rolle zugewiesen werden. Wie Benutzern Rollen zugewiesen werden, wird im Kapitel Benutzer beschrieben.
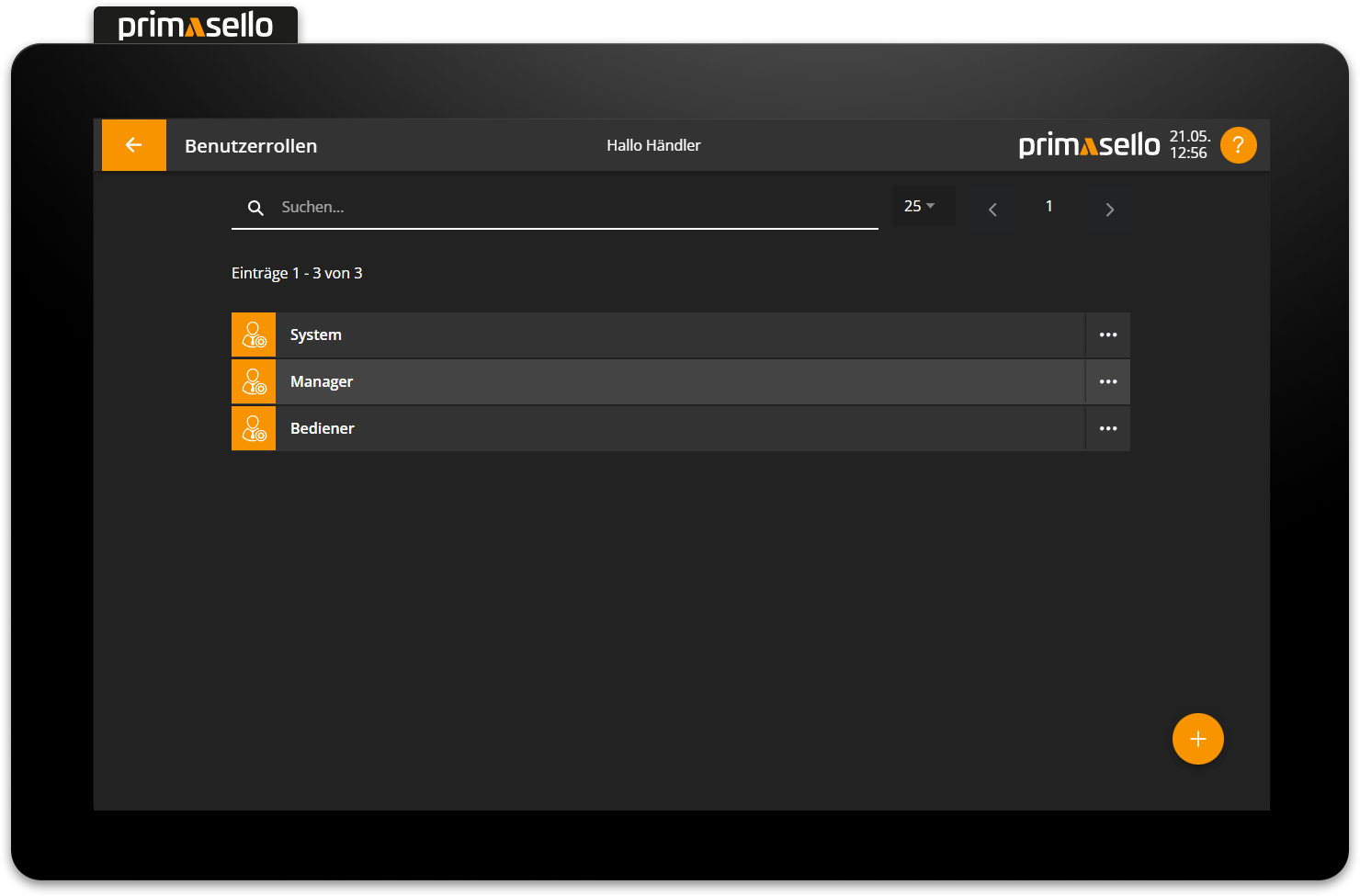
Liste der Berechtigungen
In dieser Übersicht finden sich alle möglichen Berechtigungen, die einer Rolle zugewiesen werden können:
Berechtigung | Auswirkung | Standard-Rolle |
|---|---|---|
Kann Produkte und Zwischensummen hinzufügen | Es können Positionen und Zwischensummen in jedem Modus zum Warenkorb hinzugefügt werden. | Bediener, Manager |
Kann Rechnungen erstellen | Rechnungen können mit den verfügbaren Zahlungsartenabgeschlossen werden. | Bediener, Manager |
Kann Tische öffnen und parken | Geparkte Tische können geöffnet und Positionen auf Tische geparkt werden. | Bediener, Manager |
Kann Positionen stornieren | Es können alle Positionen aus dem Warenkorb mit der "Sofort-Storno"-Funktion gelöscht werden. Offene Belege können mit der "Abbrechen"-Taste storniert werden. | Bediener, Manager |
Kann Retoure bonieren (Retoure Modus) | Der Retoure Modus kann aktiviert werden und es können Retour Belege mit den verfügbaren Zahlungsarten erstellt werden. | Bediener, Manager |
Kann Rabatte geben | Es können Rabatte auf Positionen und Gesamtrechnungen in Euro oder Prozent gegeben werden. | Bediener, Manager |
Kann die Kassenlade öffnen | Die Kassenlade kann jederzeit mit der "Kassenlade öffnen"-Funktion geöffnet werden. | Bediener, Manager |
Kann Barentnahmen machen | Es kann eine Barentnahme verbucht werden. | Bediener, Manager |
Kann Bareinzahlungen machen | Die Wechselgeld Einzahlung kann verbucht werden. | Bediener, Manager |
Kann den zuletzt erstellten Beleg öffnen | Das Fenster mit der Detailansicht des letzten erstellten Beleges kann von der Bonieroberfläche geöffnet werden. | Manager |
Kann auf das elektronische Journal zugreifen | Das Elektronische Journal kann in einem eigenen Fenster mit der Übersicht aller erstellten Belege von der Bonieroberfläche und im Hauptmenü geöffnet werden. | Manager |
Kann Belege nachdrucken | Der letzte Beleg kann im geöffneten Fenster nachgedruckt werden und ältere Belege können im Elektronischen Journal nachgedruckt werden. | Manager |
Kann abgeschlossene Belege stornieren | Der letzte Beleg kann im geöffneten Fenster storniert werden und ältere Belege können im Elektronischen Journal storniert werden. | Manager |
Kann den Fiskal Status abrufen | Das Fenster mit den Informationen zur fiskalen Sicherheitseinrichtung kann mit der "Fiskal Status"-Taste von der Bonieroberfläche und im Hauptmenü geöffnet werden. | Bediener, Manager |
Kann einen Fiskal Export erstellen | Es kann der Fiskalexport im Format DSFINV-K oder DFKA-Taxonomie erstellt werden. | Manager |
Kann eine Kassenabschluss Vorschau erstellen | Es kann eine Vorschau des Kassenabschlusses und des Benutzerberichts erstellt und gedruckt werden. | Bediener, Manager |
Kann den Kassenabschluss erstellen | Der Kassenabschluss kann erstellt und gedruckt werden. | Bediener, Manager |
Kann die Berichte abrufen | Die Berichte können im Hauptmenü aufgerufen und gedruckt werden. | Bediener, Manager |
Kann die Bonieroberfläche programmieren | Es können Änderungen an der Programmierung der Bonieroberfläche vorgenommen werden. | |
Kann Produkte / Produktgruppen erstellen und bearbeiten | Es können neue Produkte & Produktgruppen erstellt, sowie bestehende Produkte & Produktgruppen bearbeitet oder gelöscht werden. Die "Produkte"-Taste im Hauptmenü ist sichtbar. | |
Kann Steuerklassen erstellen und bearbeiten | Es können neue Steuerklassen erstellt, sowie bestehende Steuerklassen bearbeitet oder gelöscht werden. Die "Steuerklassen"-Taste im Hauptmenü ist sichtbar. | |
Kann Zahlungsarten erstellen und bearbeiten | Es können neue Zahlungsarten erstellt, sowie bestehende Zahlungsarten bearbeitet oder gelöscht werden. Die "Zahlungsarten"-Taste im Hauptmenü ist sichtbar. | |
Kann Benutzer erstellen und bearbeiten | Es können neue Benutzer erstellt, sowie bestehende Benutzer bearbeitet oder gelöscht werden. Die "Benutzer"-Taste im Hauptmenü ist sichtbar. | |
Kann Benutzerrollen erstellen und bearbeiten | Es können neue Benutzerrollen erstellt, sowie bestehende Benutzerrollen bearbeitet oder gelöscht werden. Die "Benutzerrollen"-Taste im Hauptmenü ist sichtbar. | |
Kann die Belegvorlage bearbeiten | Die Druckvorlage des Beleges kann bearbeitet werden. Die "Belegvorlage"-Taste im Hauptmenü ist sichtbar. | |
Kann den Kassenabschluss konfigurieren | Es können die verschiedenen Abschnitte des Kassenabschlusses und des Benutzerberichts ein und ausgeblendet werden. Die "Konfiguration"-Taste im Hauptmenü ist sichtbar. | |
Kann Unternehmensdaten erstellen und bearbeiten | Die Unternehmensdaten können über die "Unternehmensdaten"-Taste im Hauptmenü geöffnet und bearbeitet werden. Mit dieser Berechtigung kann auch der digitale Beleg konfiguriert werden. | |
Kann das Datenprotokoll drucken | Es kann das Datenprotkoll mit allen Konfigurationen erstellt und gedruckt werden. | Manager |
Kann Inhaus / Außer Haus Konfguration bearbeiten | Der Benutzer kann die Einstellungen für Inhaus / Außer Haus konfigurieren. Die "Inhaus / Außer Haus"-Taste im Hauptmenü ist sichtbar. | |
Kann eigenen PIN ändern | Der PIN des angemeldeten Benutzers kann über die "PIN ändern"-Taste auf der Bonieroberfläche oder im Hauptmenü geändert werden. | Bediener, Manager |
Kann Datenbank-Informationen öffnen | Die Informationen zu den Datenbanken können über die "Datenbank"-Taste im Hauptmenü geöffnet werden. | |
Kann Datenbanken sichern | Es können Sicherungen der Stammdaten-Datenbank und der Laufzeitdaten-Datenbank im Hauptmenü exportiert werden. | |
Kann Datenbanken wiederherstellen | Es können Sicherungen der Stammdaten-Datenbank und der Laufzeitdaten-Datenbank im Hauptmenü importiert und bestehende Datenbanken somit ersetzt werden. | |
Kann Datenbanken löschen | Die vorhandene Stammdaten-Datenbank und Laufzeitdaten-Datenbank können gelöscht werden. | |
Kann App beenden | Die primasello App kann auf der primasello A1050 Registrierkasse beendet werden. | Bediener, Manager |
Fehlermeldungen
Folgende Fehlermeldungen können auftreten. Die Fehlermeldungen werden immer beim betroffenen Eingabefeld angezeigt. Das Feld und die Nachricht werden rot eingefärbt.
Fehlermeldung | Bedeutung | Lösung |
|---|---|---|
Maximale Eingabe überschritten. | Die Eingabe darf nur eine bestimmte Zeichenlänge haben. Die maximale Länge wird am Ende der Zeile angezeigt (z.B. 13 / 100). | Verkürzen der Eingabe auf den maximalen Wert. |
