Bonieroberfläche programmieren
In diesem Kapitel wird die Programmierung der Bonieroberfläche beschrieben. Durch die individuelle Gestaltung der Bonieroberfläche, kann die primasello Registrierkasse perfekt auf die Bedürfnisse jeder Branche und jedes Unternehmens angepasst werden. Die Bearbeitung kann im Hauptmenü im Abschnitt "Stammdaten" über die "Programmierung"-Taste gestartet werden.
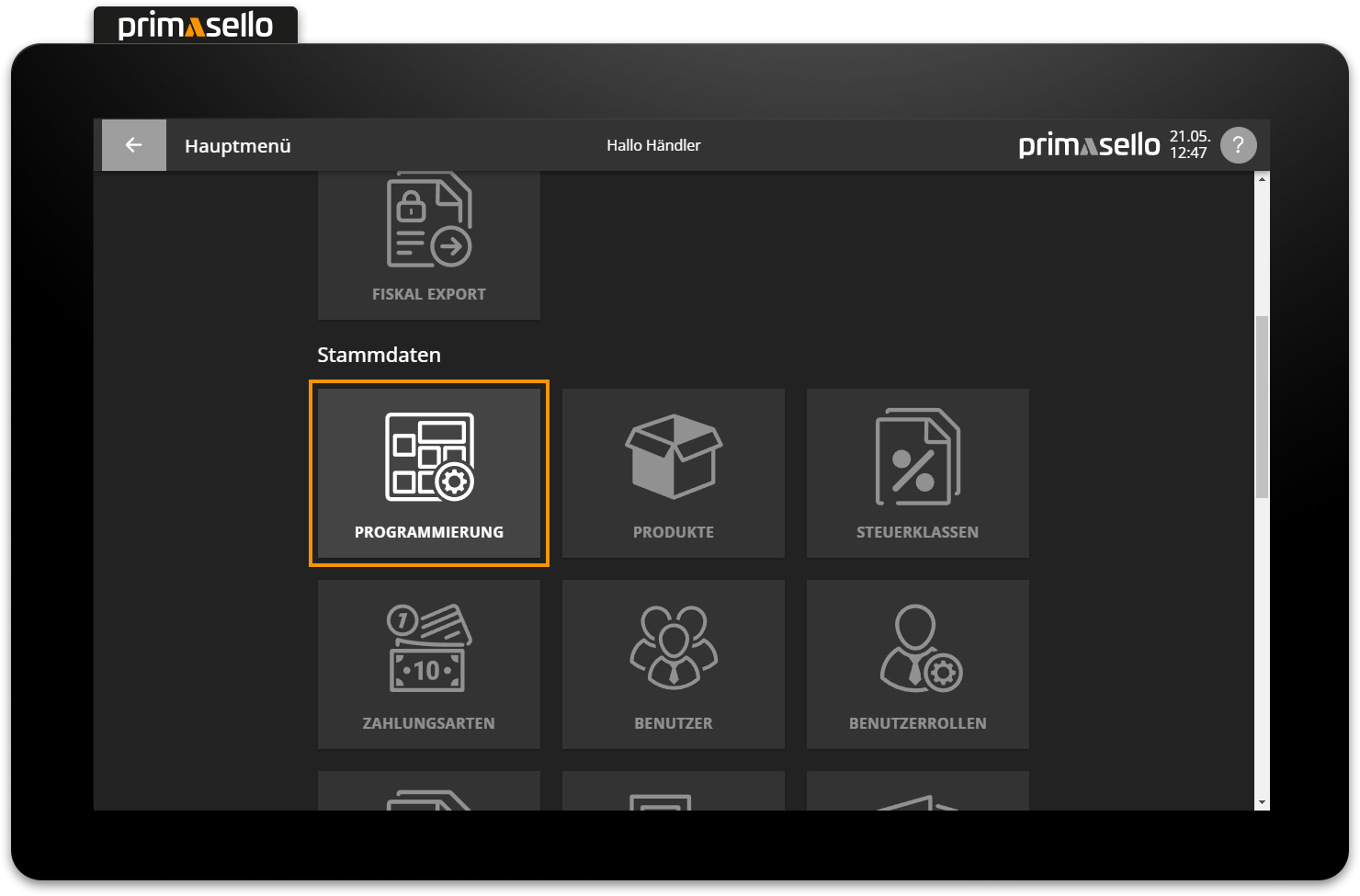
Vorbereitung
Die Bearbeitung der Oberfläche ist erst sinnvoll, wenn alle benötigten Stammdaten erstellt und Einstellungen getroffen wurden. Sind nicht alle Produkte oder Zahlungsarten angelegt, kann es mühsam werden, zwischen den Konfigurationen hin und her zu wechseln.
Allgemeines zur Orientierung
Am oberen Rand der Programmieroberfläche befindet sich die Bearbeitungsleiste. Unterhalb der Bearbeitungsleiste befindet sich das Funktionsraster. Auf diesem Raster werden alle Funktionstasten für die Bonieroberfläche platziert. Das Raster wird im selben Verhältnis dargestellt, wie es später auch auf der Bonieroberfläche zu sehen ist.
Am rechten Rand befindet sich die Naivations-Leiste auf der die unterschiedlichen Ebenen der Programmieroberfläche dargestellt werden.
Bearbeitungsleiste
Auf der Bearbeitungsleiste werden unterschiedliche Schnell-Einstellungsmenüs für die Funktionstasten angezeigt. Ist keine Funktionstaste ausgewählt können allgemeine Einstellungen für die Bonieroberfläche vorgenommen werden.
Ganz links auf der Bearbeitungsleiste wird angezeigt welche Funktionstaste gerade bearbeitet wird.
Rastergröße ändern
Durch Drücken der "Rastergröße ändern"-Taste kann die Größe des Rasters auf der Programmieroberfläche geändert werden.
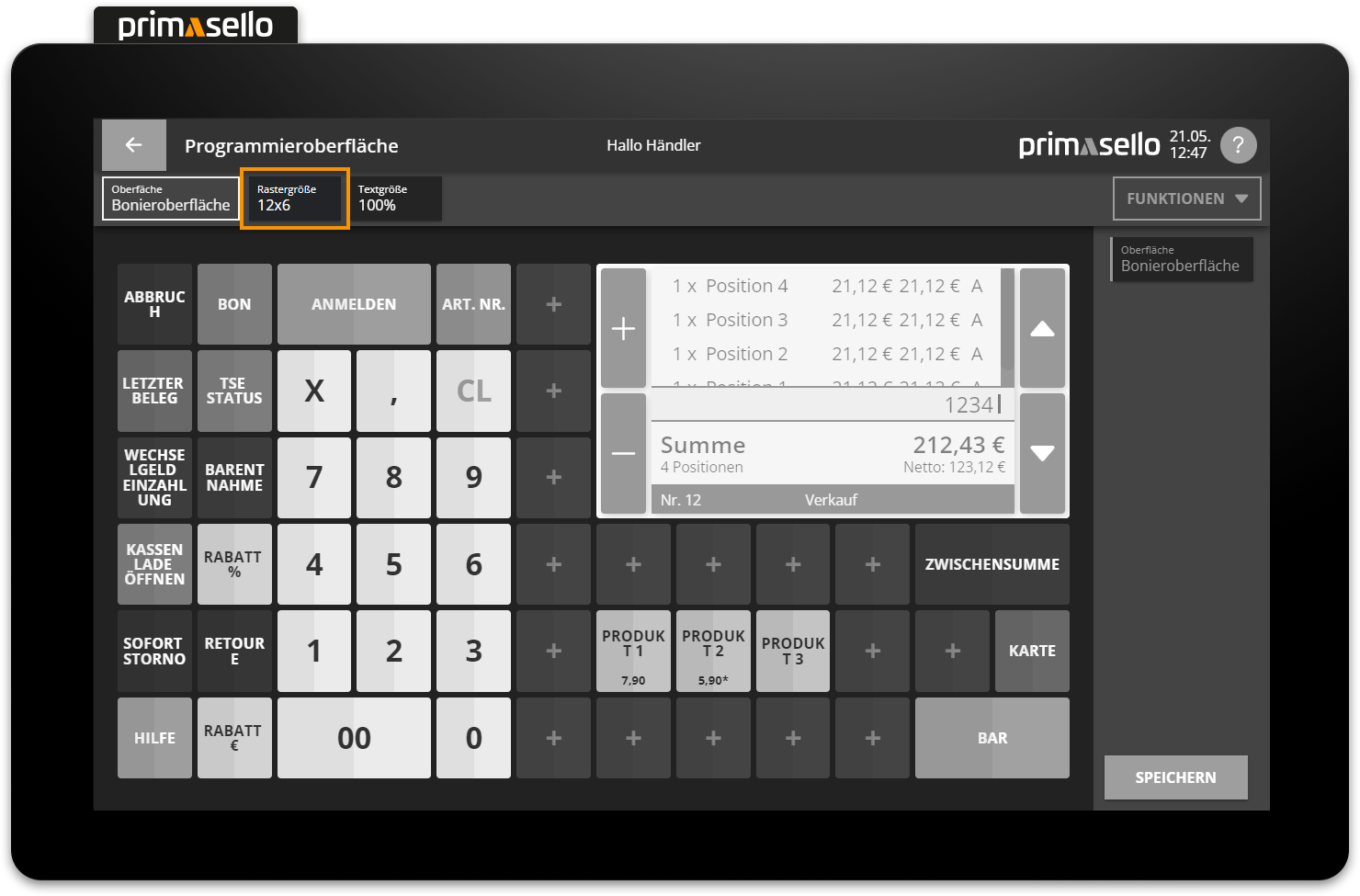
Es öffnet sich ein neues Fenster, dass unterschiedliche Rastergrößen zur Auswahl hat. Am Ende der Liste kann die Auswahl "Benutzerdefiniert" getroffen werden um eine eigene Rastergröße zu definieren.
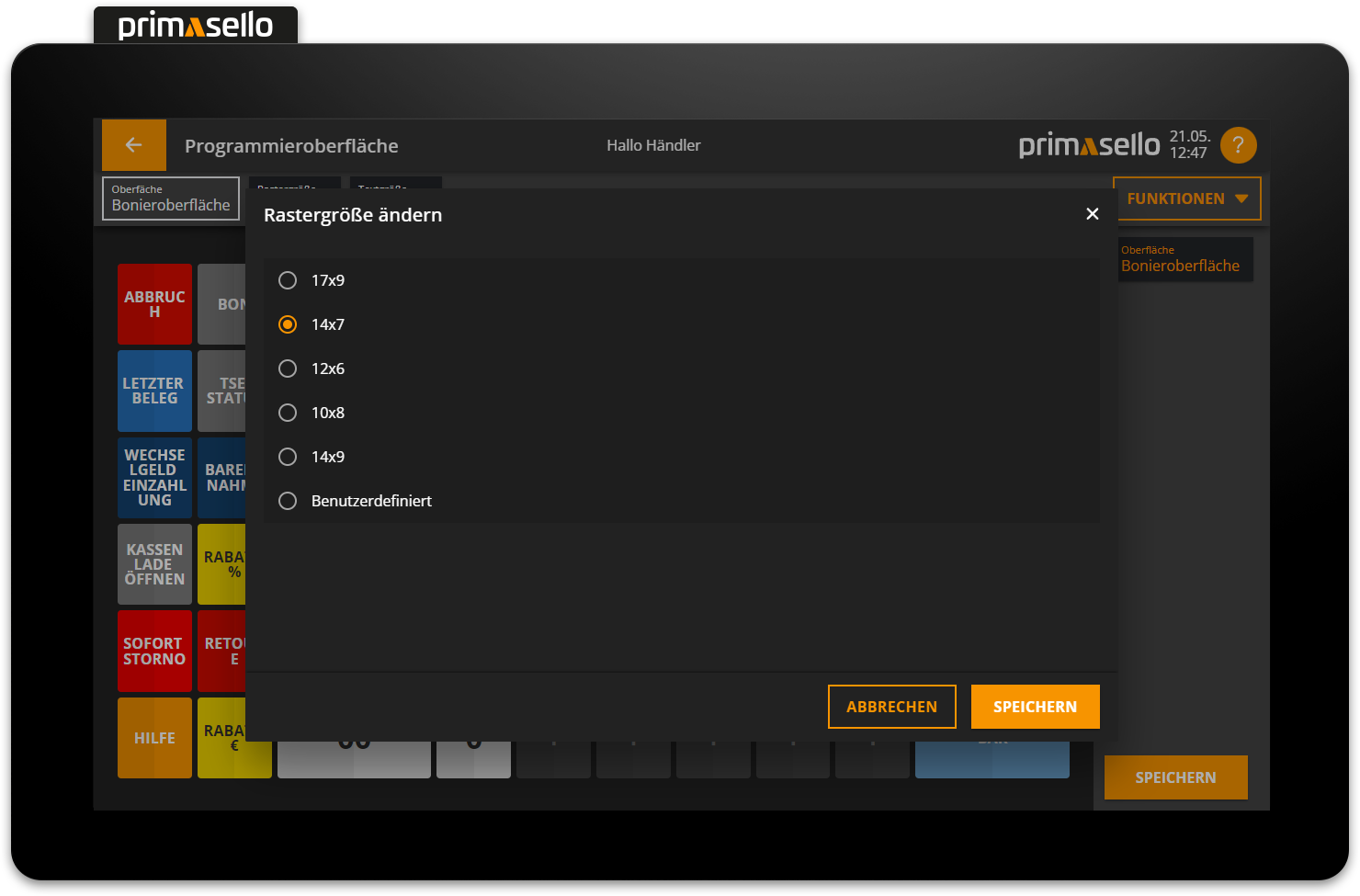
Die erste Zahl gibt die Anzahl der verfügbaren Tasten in der Breite (von links nach rechts) an und die zweite Zahl gibt die Tastenanzahl in der Höhe (von oben nach unten) an. Je nach benötigter Gesamttastenanzahl kann hier die gewünschte Rastergröße ausgewählt werden. Durch Drücken der orangen "Übernehmen"-Taste wird die neue Rastergröße auf die Programmieroberfläche angewendet. Durch Drücken der "Abbrechen"-Taste kann die Änderung verworfen werden und das Raster wird nicht geändert.
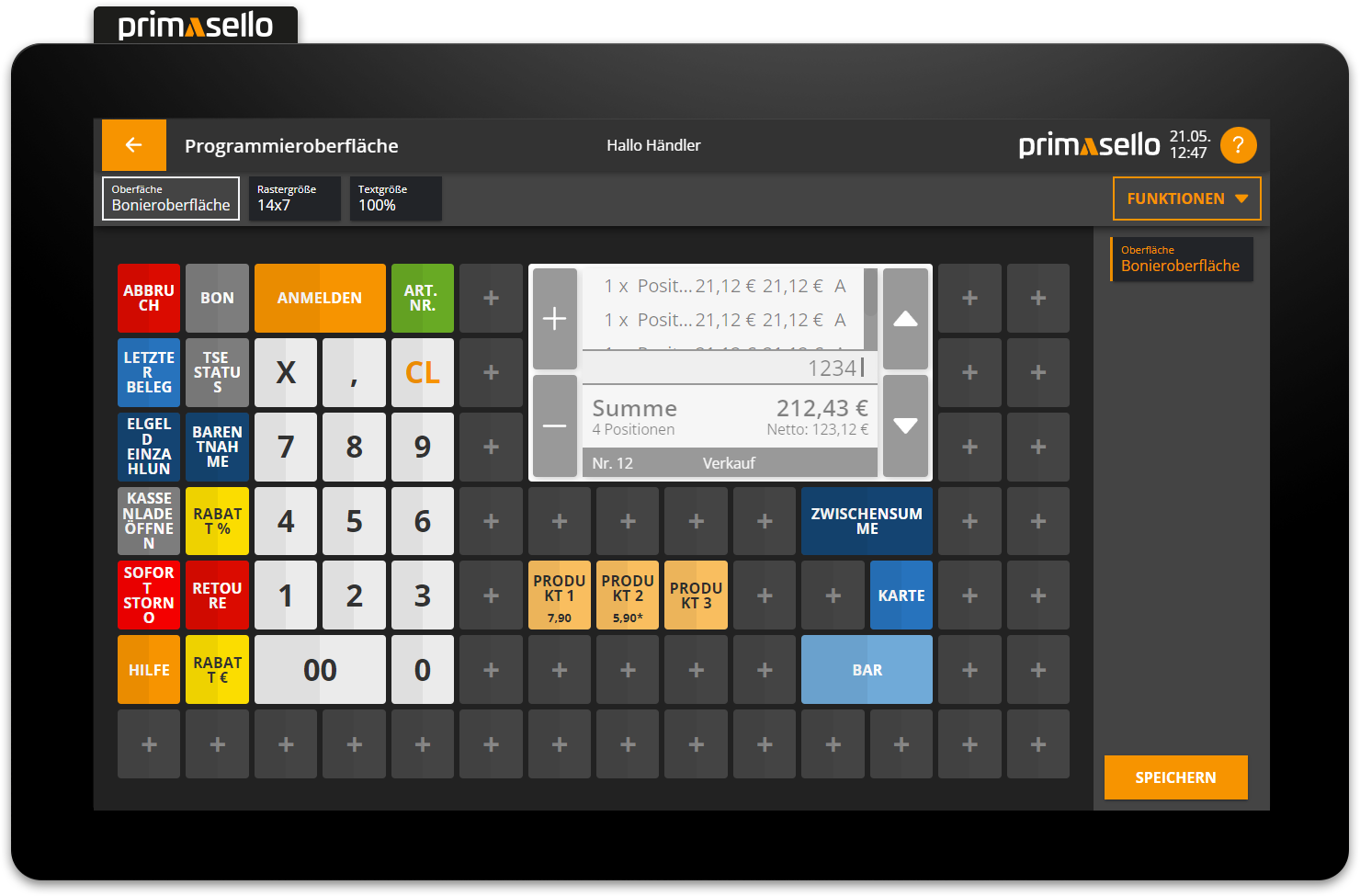
Tasten außerhalb des Rasters
Wird die Rastergröße geändert - vor allem bei Verkleinerungen der Tasten - kann es vorkommen, dass bereits platzierte Funktionstasten nicht mehr auf das Raster passen. Diese werden dann an derselben Position wie zuvor, allerdings mit einem roten Rand, dargestellt. Die Funktionstasten können auf das neue Raster gezogen werden und der rote Rand verschwindet.
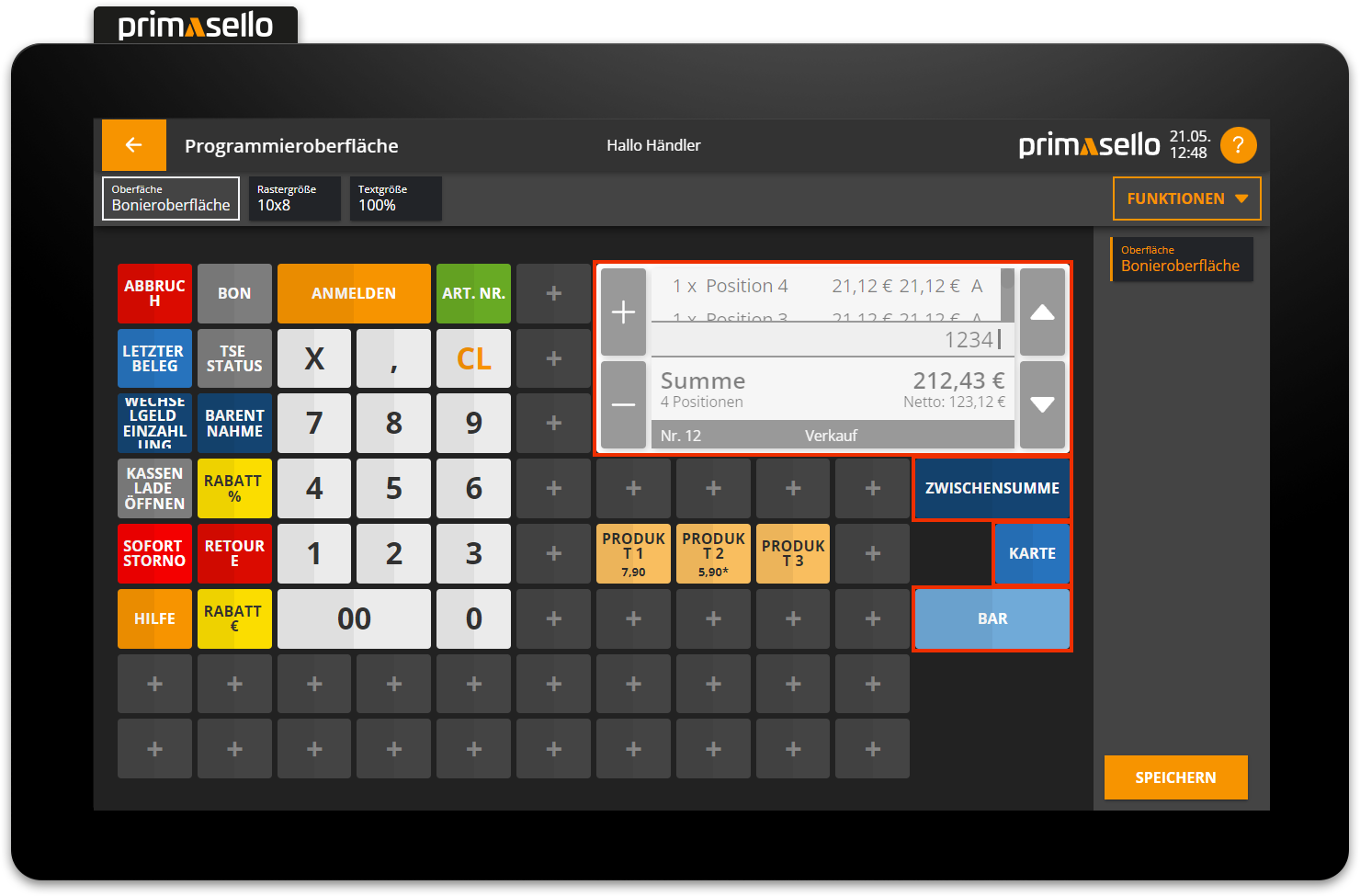
Textgröße ändern
Durch Drücken der "Textgröße ändern"-Taste kann die Größe des dargestellten Texts auf der Bonieroberfläche geändert werden.
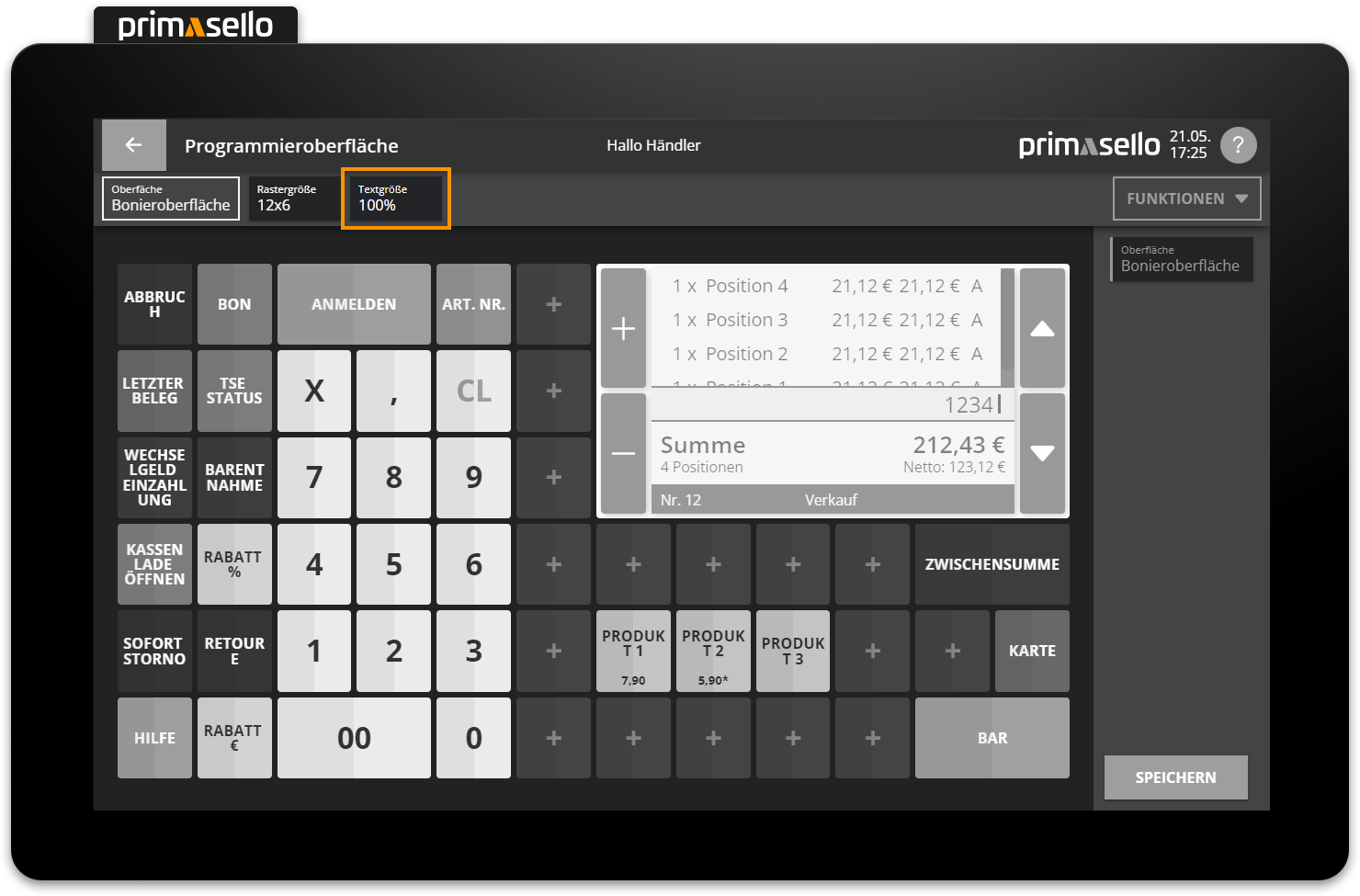
Es öffnet sich ein neues Fenster mit unterschiedlichen Prozentangaben, die die Textgröße um die jeweilige Auswahl vergrößern oder verkleinern. Am Ende der Liste kann die Auswahl "Benutzerdefiniert" getroffen werden um eine eigene Textgröße in Prozent zu definieren.
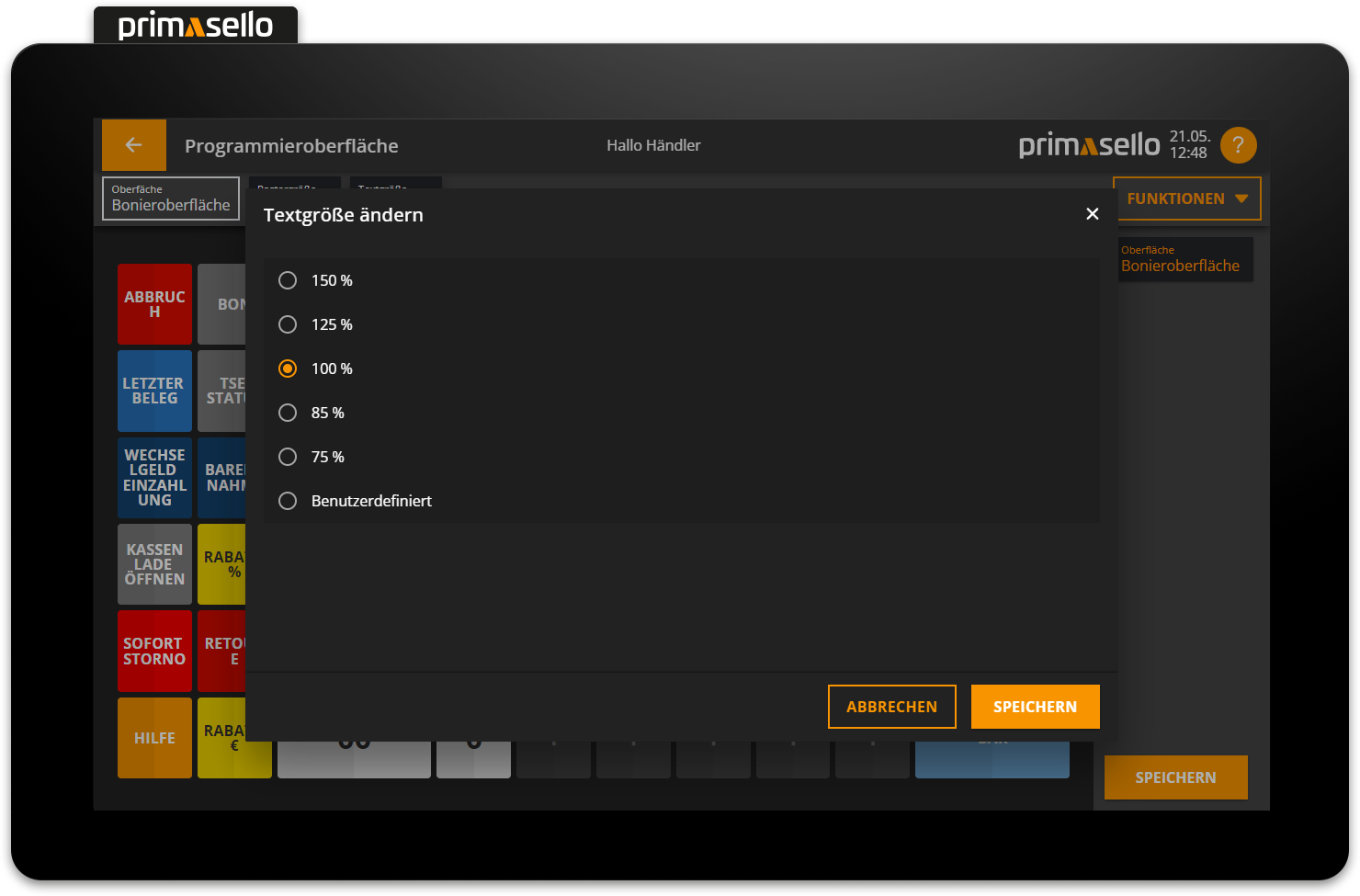
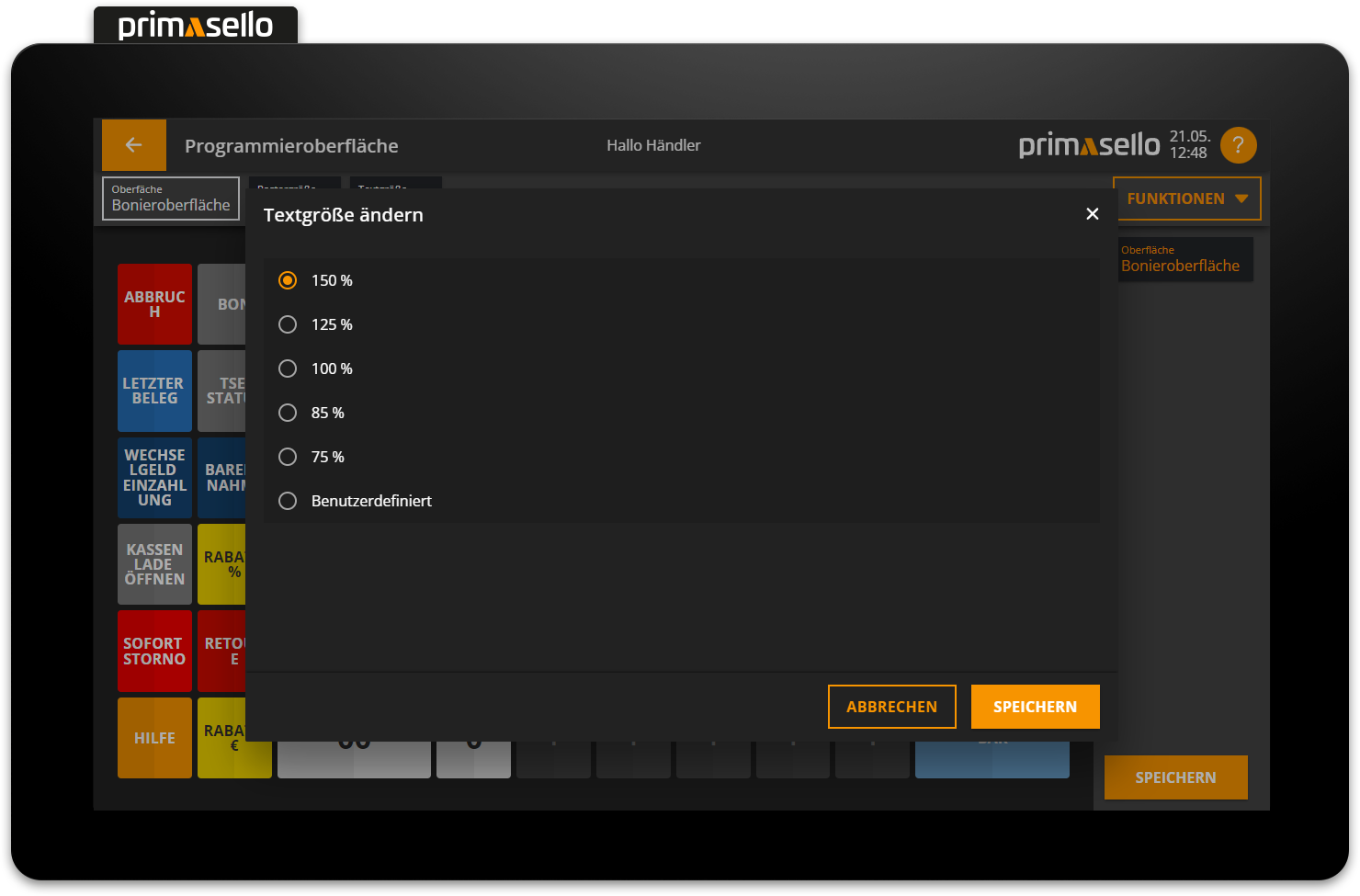
Durch Drücken der orangen "Übernehmen"-Taste wird die neue Textgröße auf die Programmieroberfläche angewendet. Durch Drücken der "Abbrechen"-Taste kann die Änderung verworfen werden und die Textgröße wird nicht geändert.
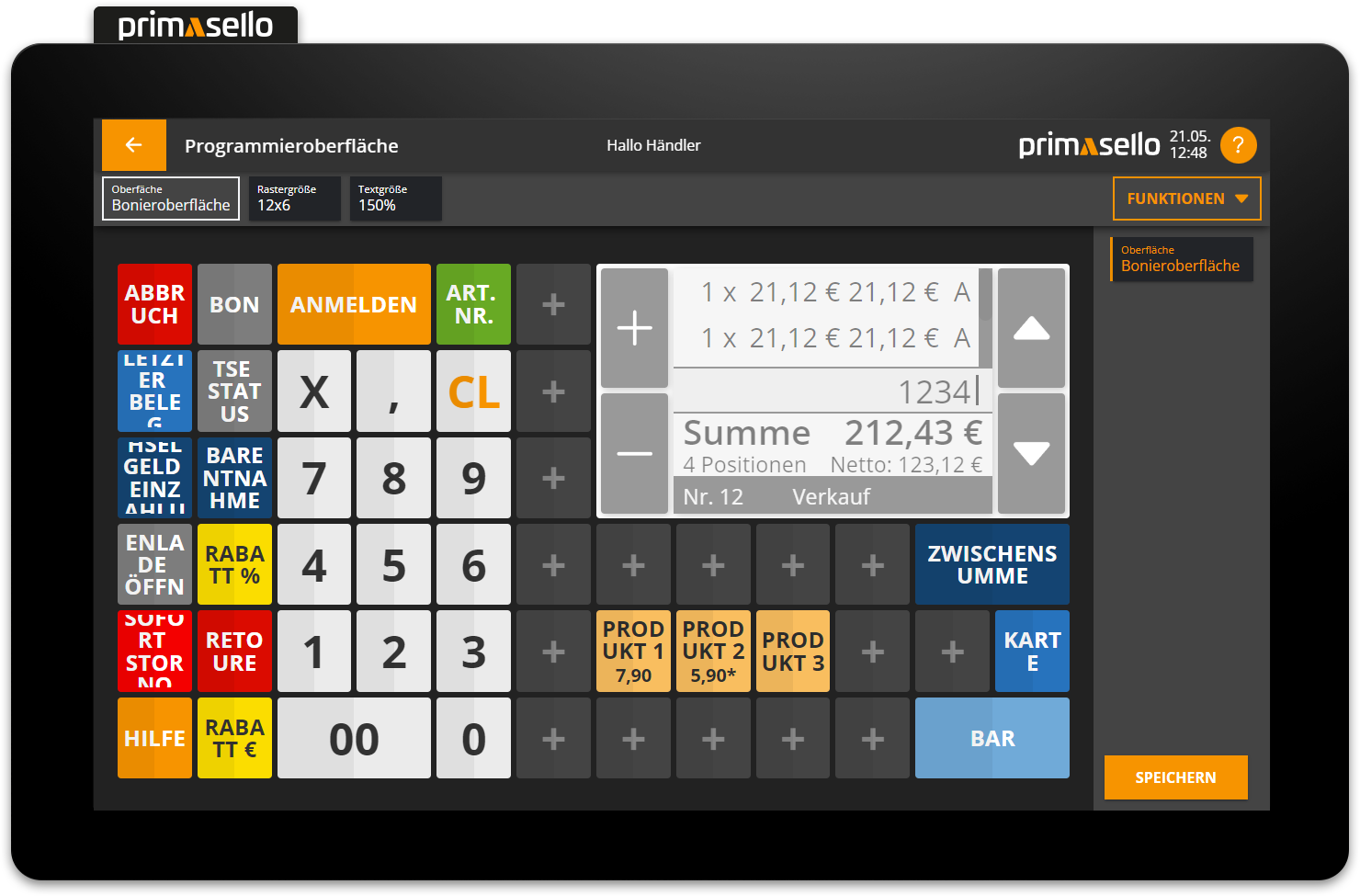
Tipp
Beim Ändern der Textgröße sollte diese immer auch auf der Bonieroberfläche kontrolliert werden, da die beiden Darstellungsgrößen leicht voneinander abweichen können.
Funktionen-Taste
Am rechten Rand in der Bearbeitungsleiste ganz oben befindet sich die "Funktionen"-Taste. Diese beinhaltet zwei Menüpunkte zum Verwerfen der Änderungen an der Programmieroberfläche.
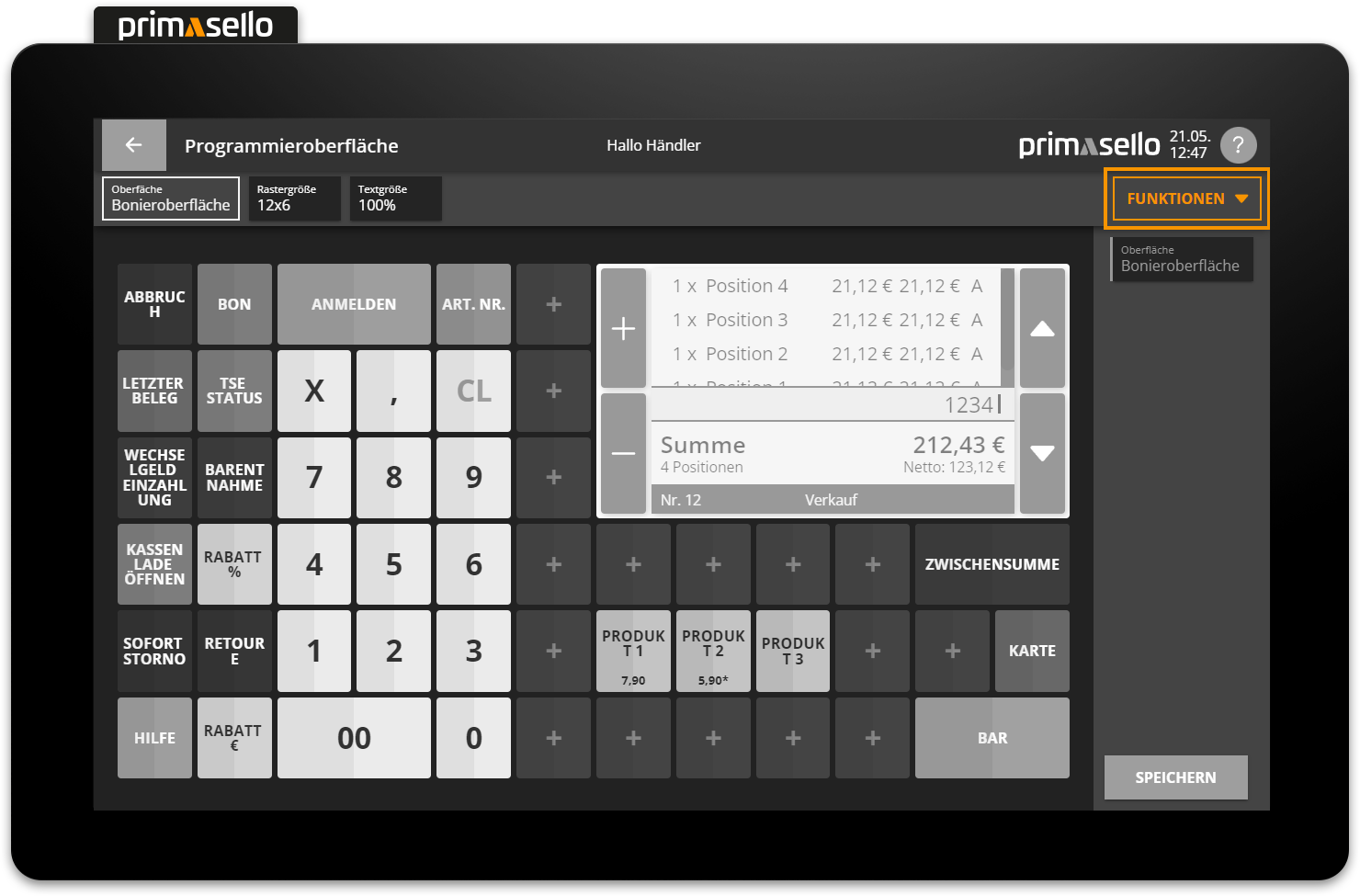
Änderungen verwerfen
Wird die "Funktionen"-Taste gedrückt, öffnet sich ein Untermenü. Durch Drücken der "Änderungen werfen"-Taste werden alle Änderungen an der Programmierung gelöscht, die seit dem letzten Speichern vorgenommen wurden.
Bevor die Änderungen gelöscht werden, öffnet sich eine Sicherheitsabfrage, die mit der "Ja"-Taste bestätigt werden kann, um die Änderungen zu löschen, oder mit der "Nein" Taste abgebrochen werden kann, um die Änderungen beizubehalten.
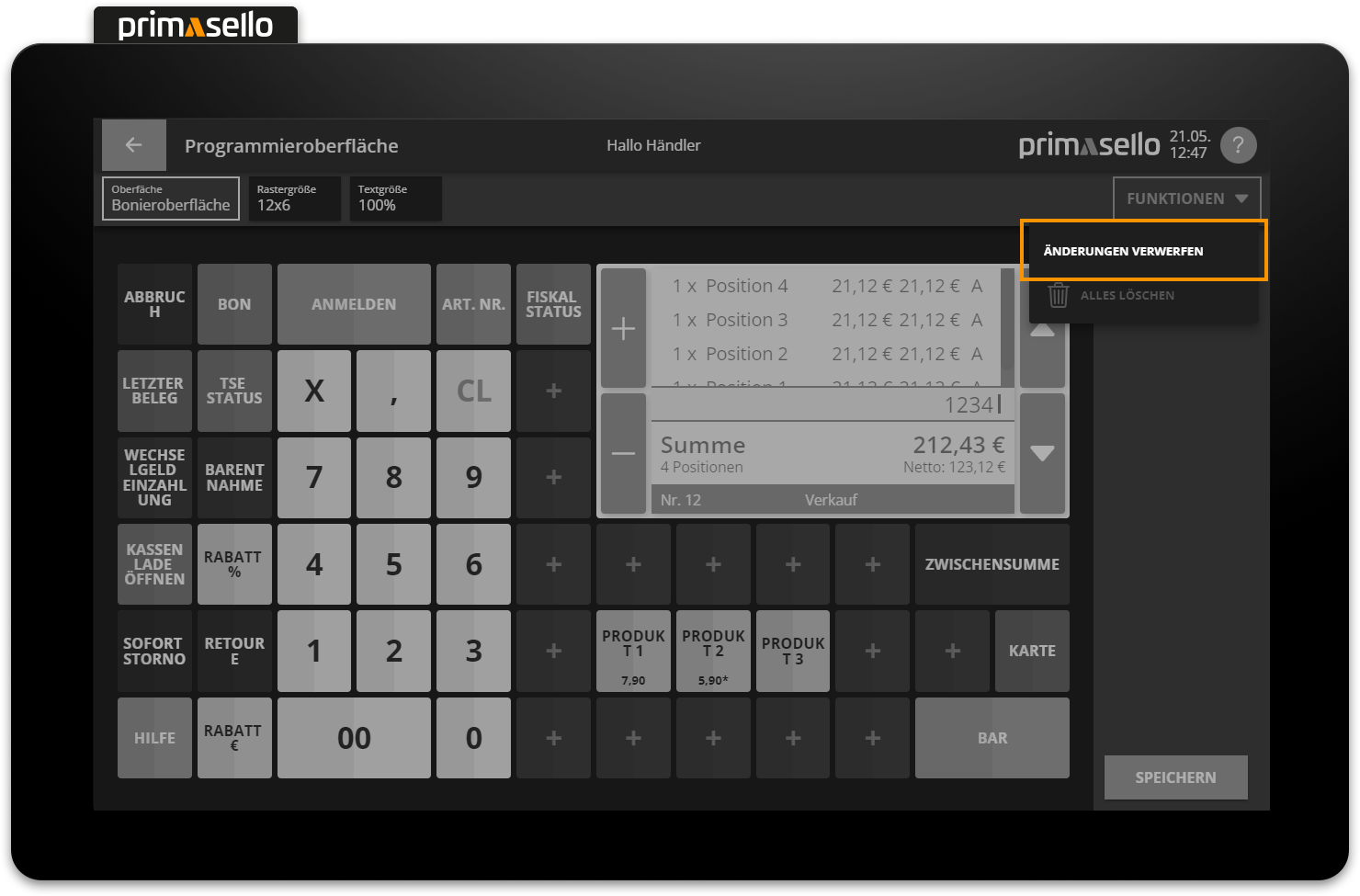
Alles löschen
Wird die "Funktionen"-Taste auf der Basisfolie gedrückt, öffnet sich ein Untermenü. Durch Drücken der "Alles löschen"-Taste werden alle Funktionstasten auf der Programmieroberfläche gelöscht. Um mit einer neuen Programmierung zu beginnen, kann diese Funktion hilfreich sein.
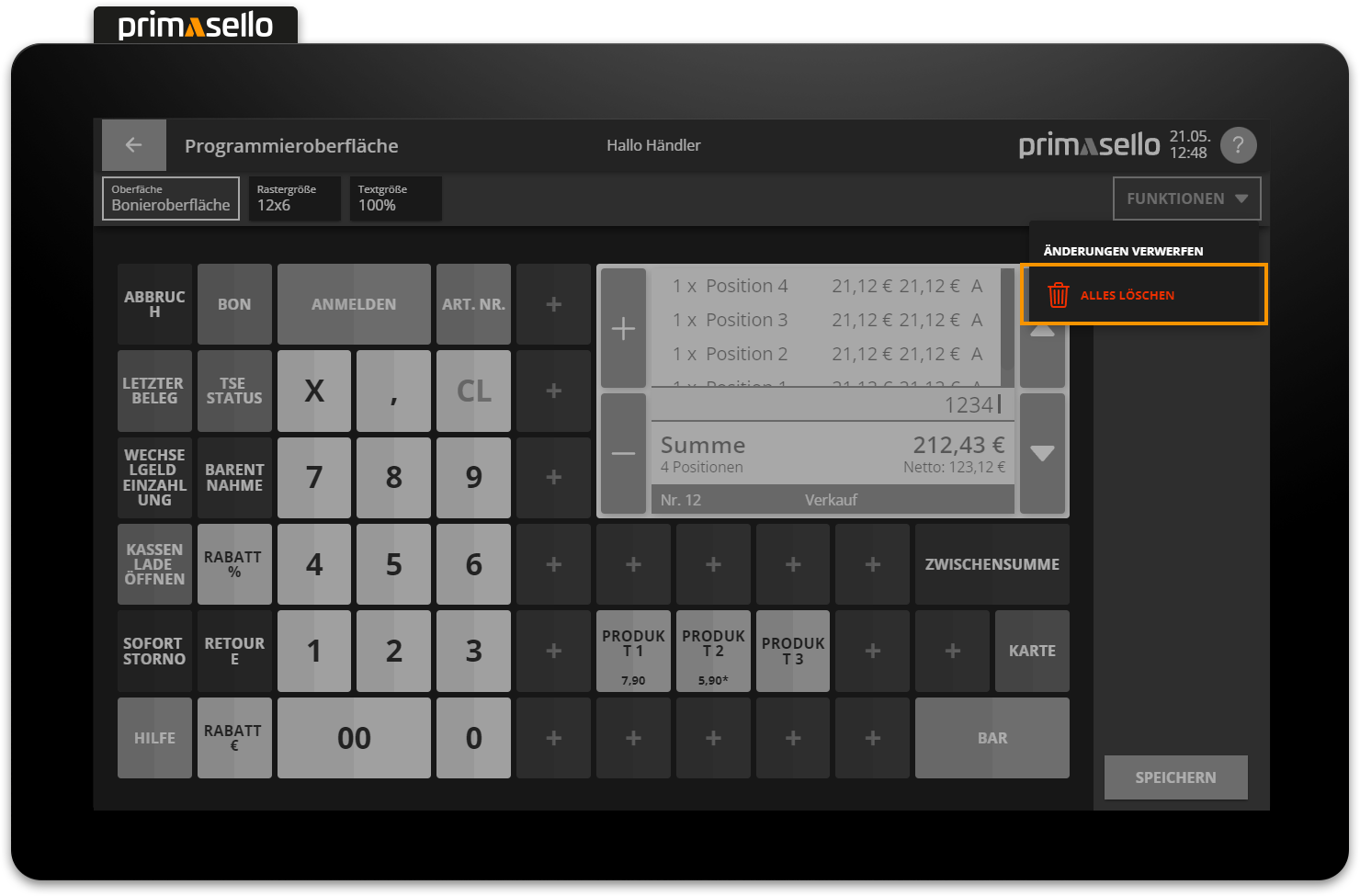
Vor dem Löschen aller Tasten öffnet sich eine Sicherheitsabfrage. Der Vorgang kann mit der "Ja"-Taste fortgesetzt oder mit der "Nein"-Taste beendet werden, um die Programmieroberfläche doch nicht zu löschen und weiter zu bearbeiten.
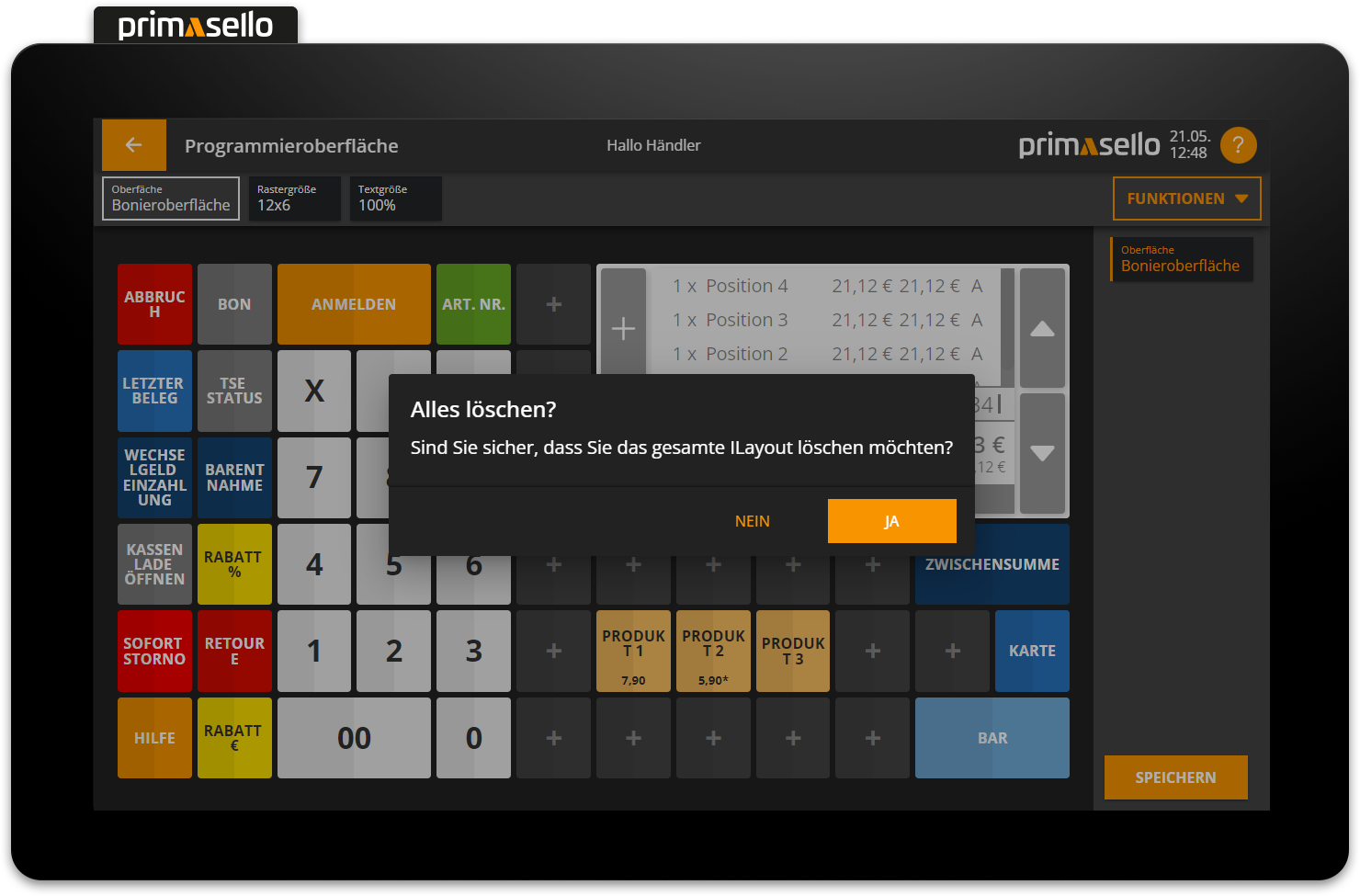
Wird die Abfrage bestätigt und die Programmieroberfläche gelöscht, werden alle Funktionstasten entfernt und ein leeres Raster angezeigt.
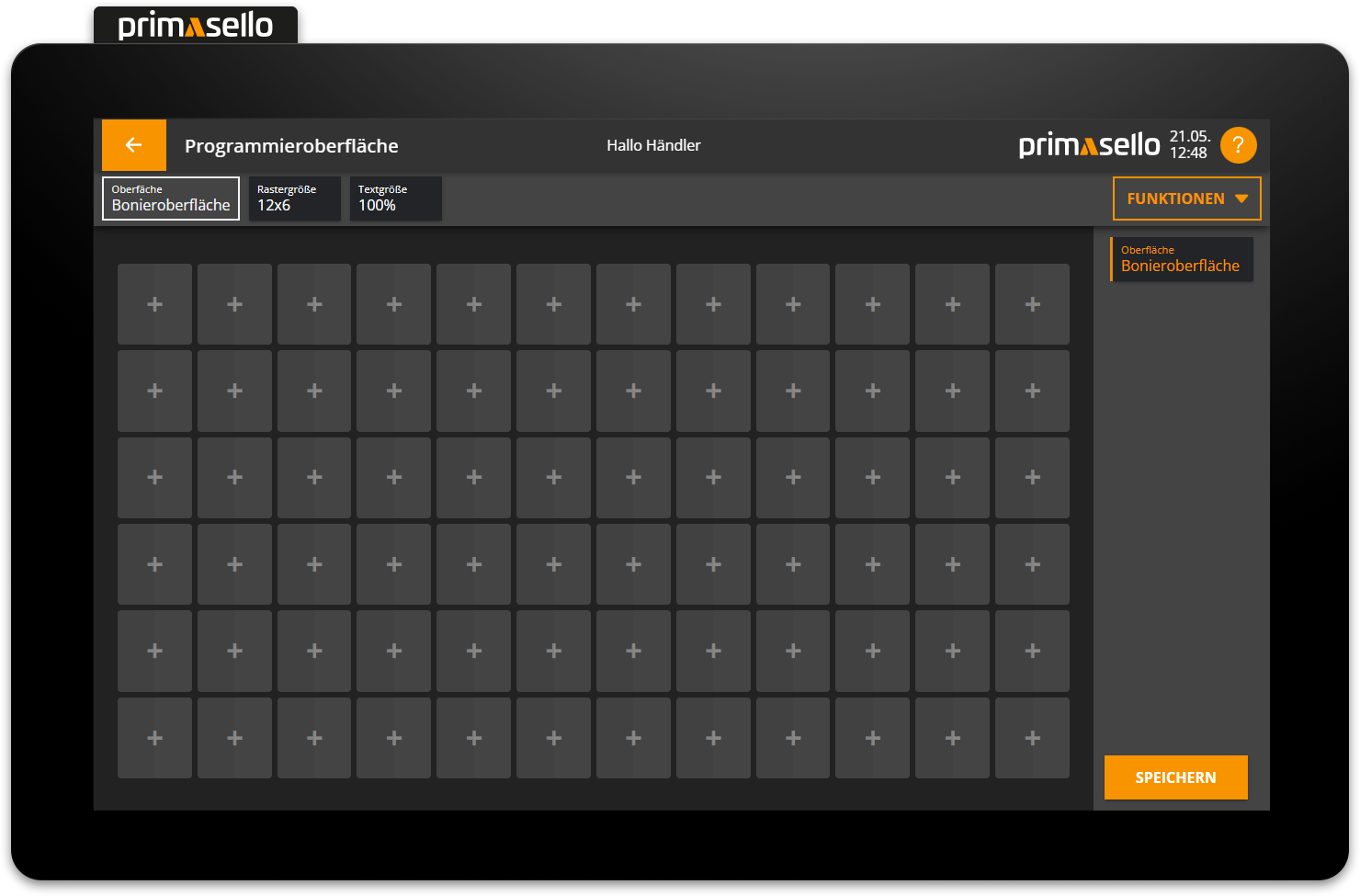
Navigationsleiste
Am rechten Rand befindet sich die Navigationsleiste. Hier wird angezeigt, wo auf der Programmieroberfläche man sich gerade befindet. Jeder Teilbereich der Oberfläche erhält ein eigenes Feld in der Navigationsleiste. Der Bereich in dem man sich gerade befindet wird orange markiert. In der oberen Zeile jedes dieser Felder wird der Teilbereich genannt und darunter befindet sich der Name des Teilbereichs. Durch Drücken auf eines der Felder gelangt man zur Bearbeitung des jeweiligen Bereiches. Tritt bei einem der Bereiche ein Fehler auf, wird dieser rot umrandet (z.B. fehlende Funktionstasten).
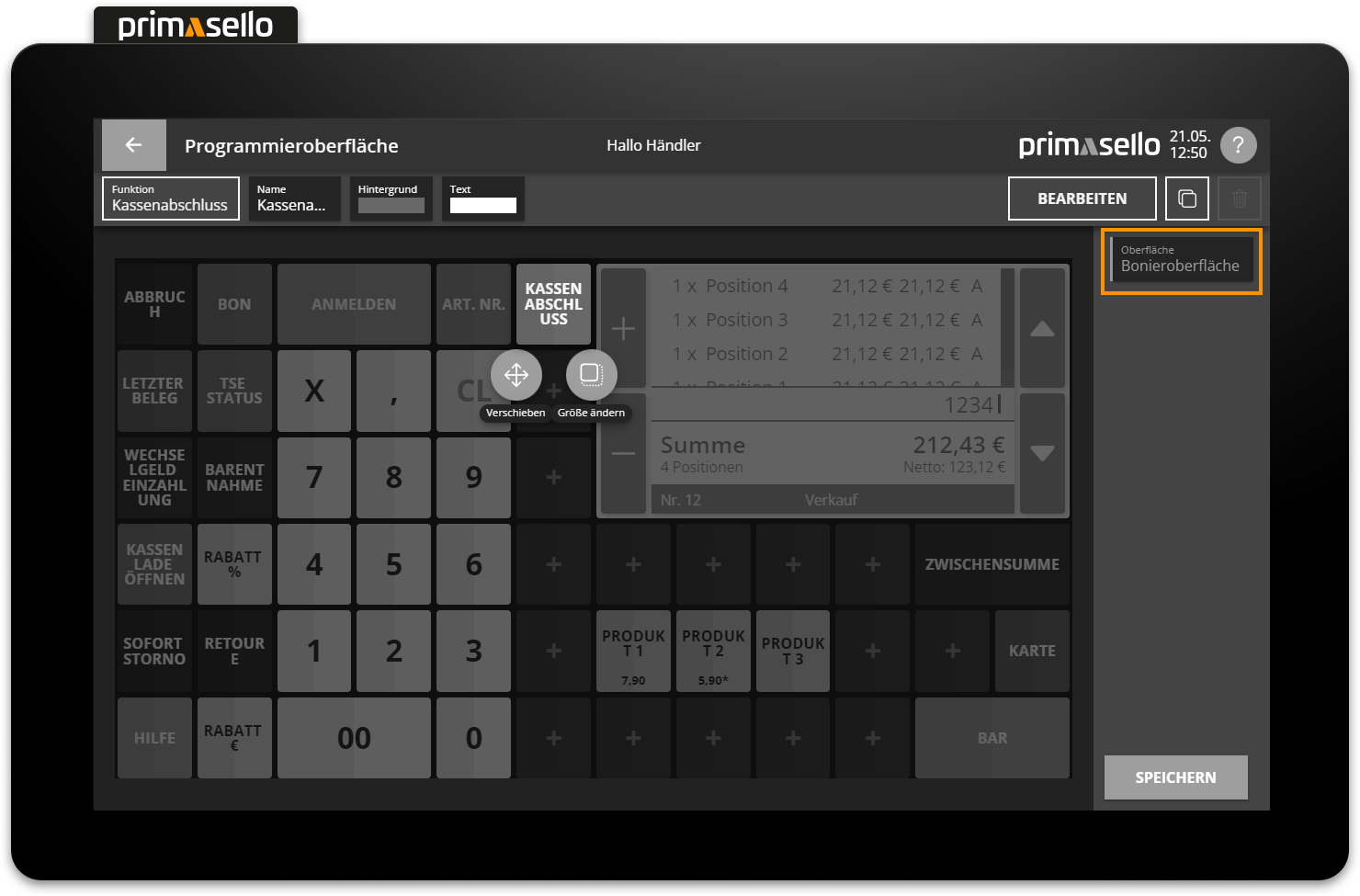
Folien
Wichtig wird die Navigationsleiste bei der Verwendung von Folienbereichen oder Fenstern. Mit ihrer Hilfe kann einfach zwischen den unterschiedlichen Ebenen hin und her gewechselt werden.
Programmierung speichern
Ganz rechts unten in der Navigations-Leiste befindet sich die orange „Speichern“-Taste, mit der die Programmierung der Bonieroberfläche jederzeit gespeichert werden kann. Damit werden alle Einstellungen auf die Bonieroberfläche übernommen. Werden Änderungen an der Programmierung vorgenommen, erscheint ein Sternchen neben dem Seitentitel in der Statusleiste - "Programmieroberfläche*" - dadurch ist ersichtlich, dass die Programmierung vor dem Verlassen gespeichert werden sollte.
Wird auf die "Zurück"-Taste im linken oberen Eck der Statusleiste gedrückt, um zum Hauptmenü zurückzukehren, ohne die Änderungen zu speichern, öffnet sich eine Sicherheitsabfrage. Der Vorgang kann mit der "Verlassen"-Taste fortgesetzt oder mit der "Abbrechen"-Taste beendet werden, um die Programmierung doch noch zu sichern.
Funktionen auf dem Raster
Jede Funktion der primasello Registrierkasse kann auf dem Raster als eigene Taste frei platziert werden. Eine Übersicht aller verfügbaren Funktionen befindet sich im Kapitel Übersicht Funktionstasten.
Funktionstaste hinzufügen
Funktionen können auf jedem freien Platz auf dem Raster hinzugefügt werden. Freie Plätze sind durch das "+"-Symbol in ihrer Mitte erkennbar. Um eine neue Funktion hinzuzufügen, wird auf die gewünschte freie Fläche geklickt.
Es erscheinen zwei Symbol-Tasten im Tastenmenü oberhalb der gedrückten Fläche: "Funktion" oder "Produkt". Wie Produkte hinzugefügt werden, wird weiter unten beschrieben. Durch Drücken auf die "Funktion"-Taste öffnet sich ein Fenster mit einer Liste aller verfügbaren Funktionen.
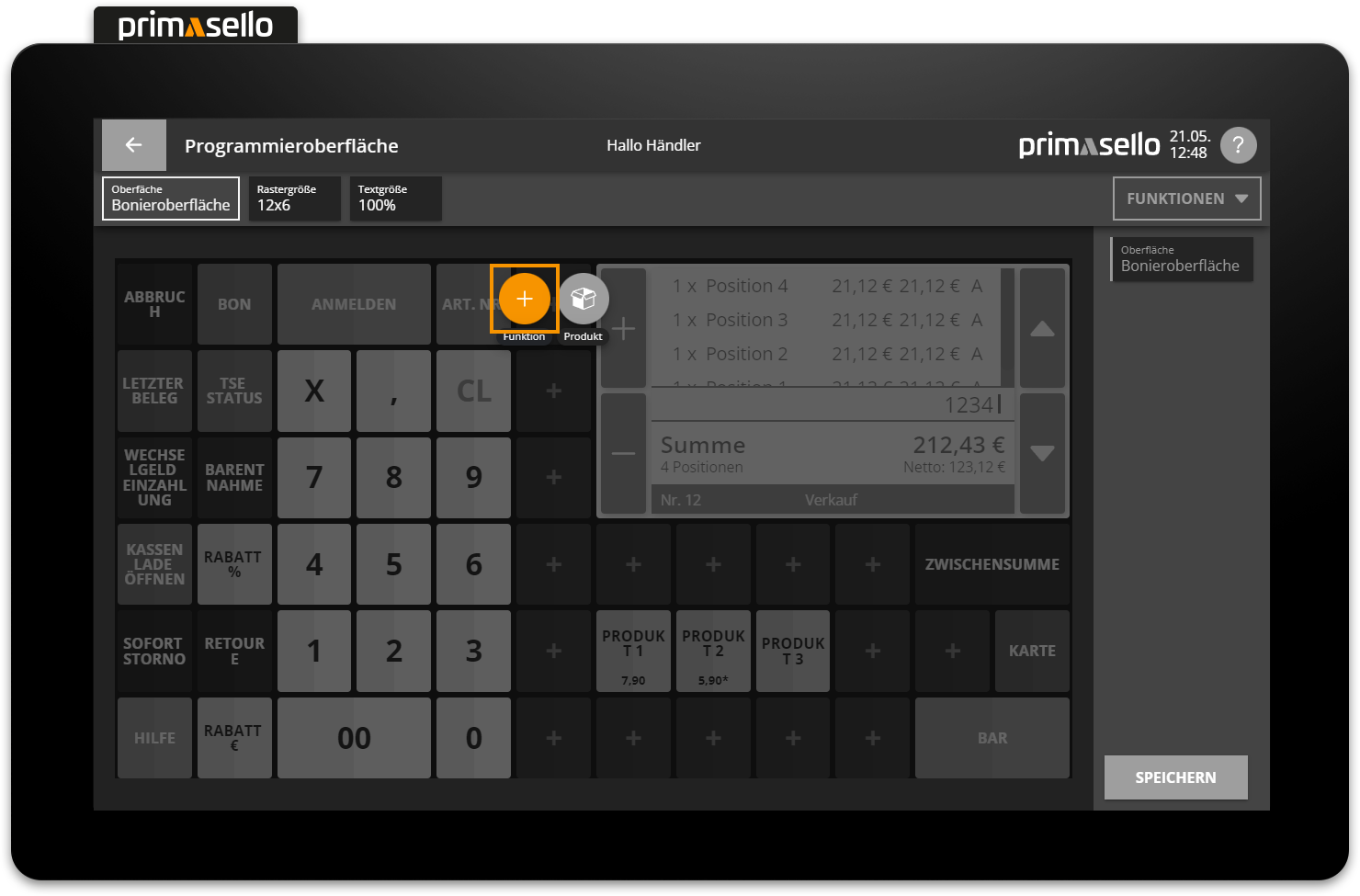
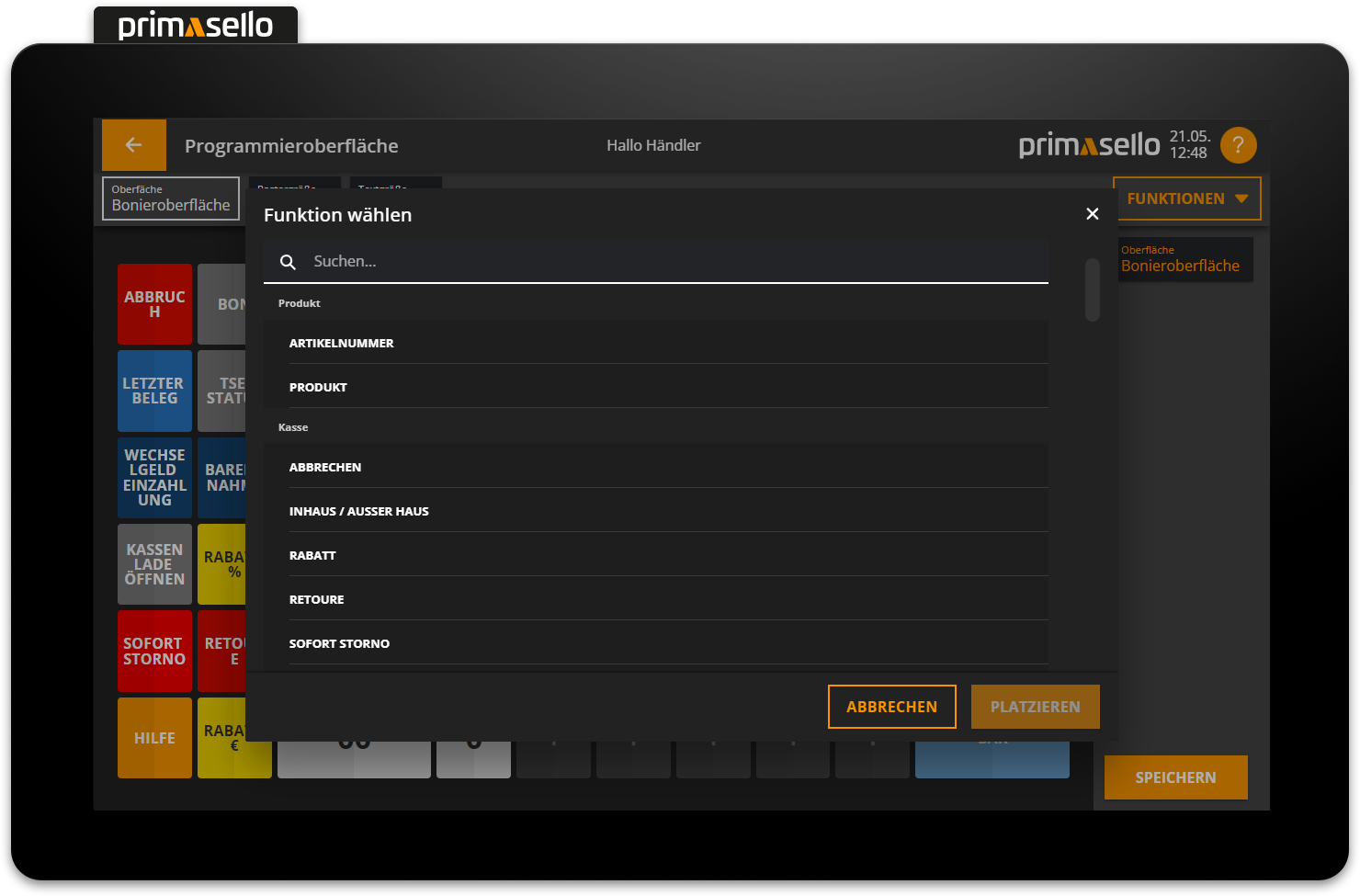
Klickt man auf die gewünschte Funktion wird diese orange hinterlegt und eine kurze Beschreibung erscheint unter dem Funktions-Titel.
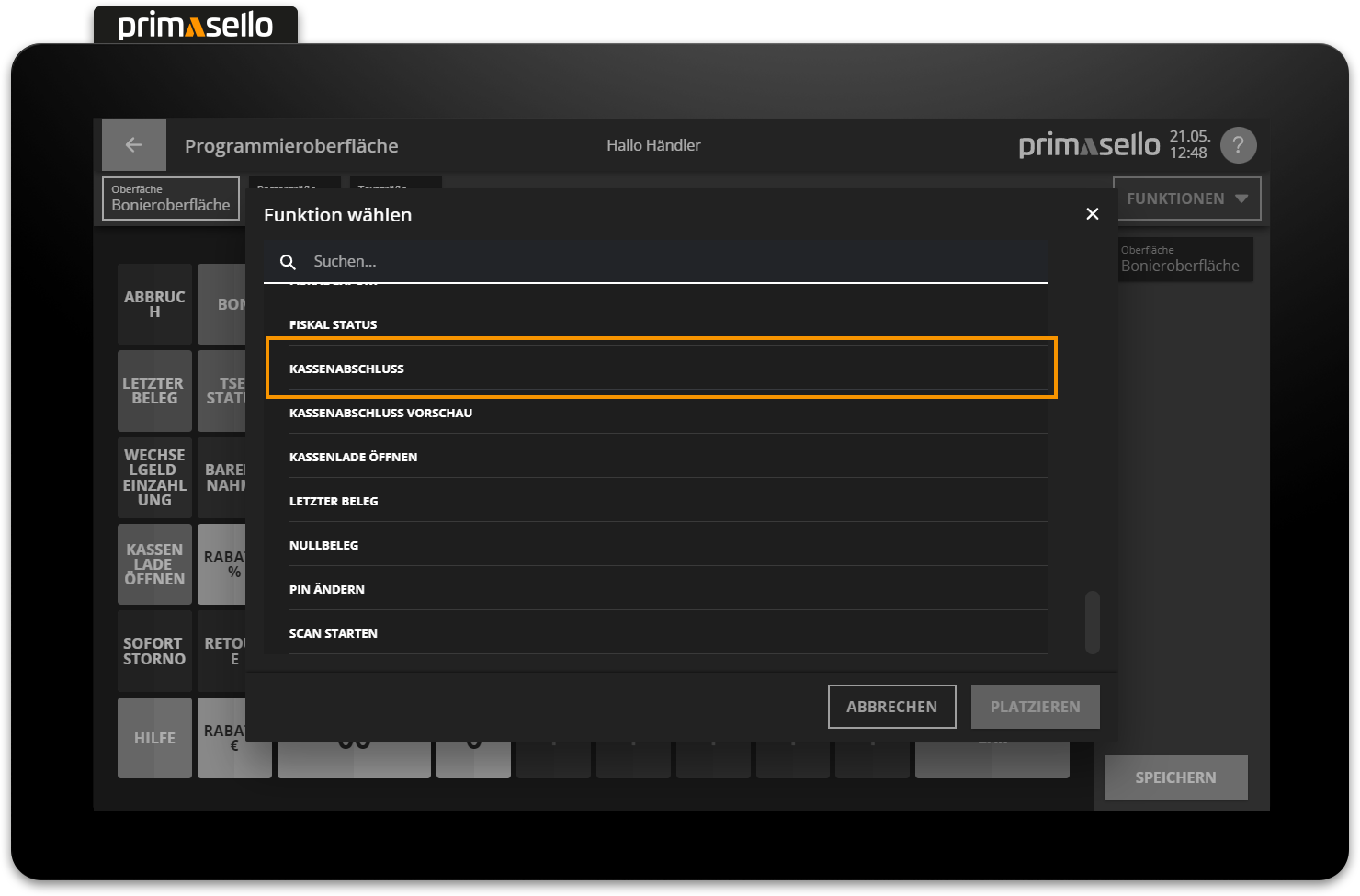
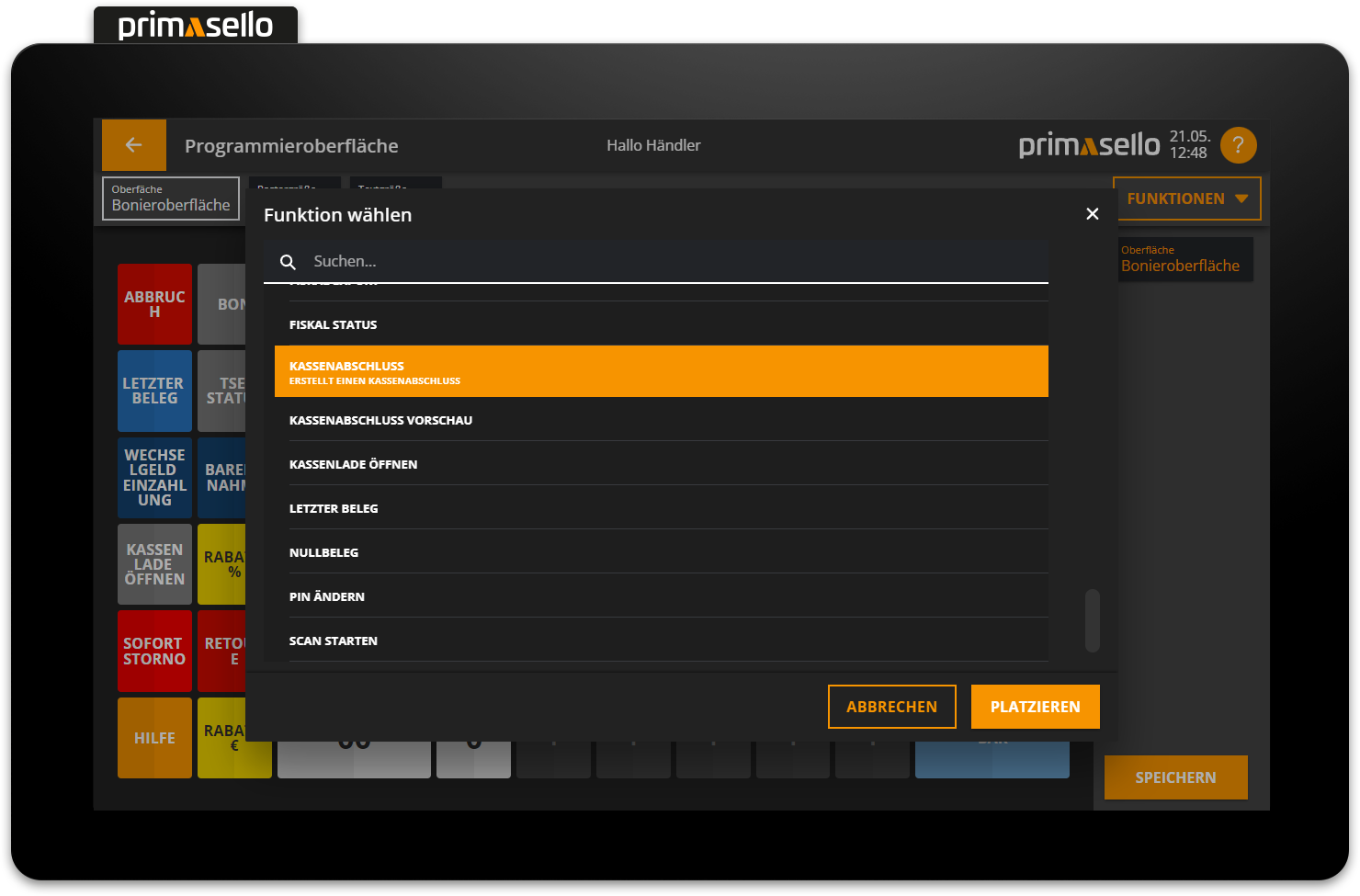
Durch Drücken der orangen "Platzieren"-Taste im rechten unteren Eck wird die Funktion als Taste auf dem Raster platziert und das Funktions-Fenster geschlossen. Das Platzieren einer Funktion kann durch Drücken der "Abbrechen"-Taste oder durch Drücken der "x"-Taste im rechten oberen Eck beendet werden.
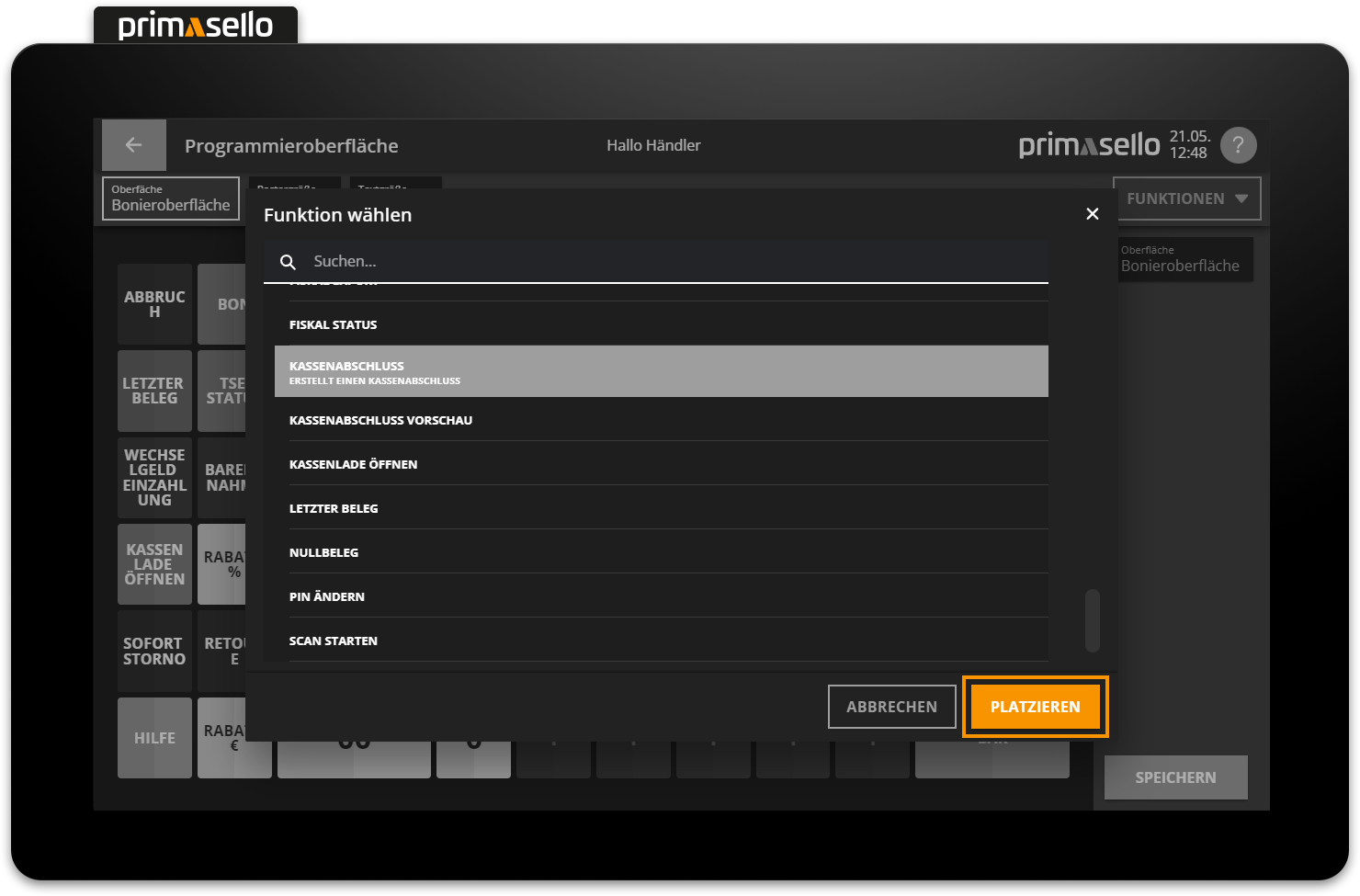
Wird eine neue Funktion dem Raster hinzugefügt erscheint ein neues Tastenmenü ober- oder unterhalb der platzierten Funktionstaste mit den Auswahlmöglichkeiten "Verschieben" oder "Größe ändern".
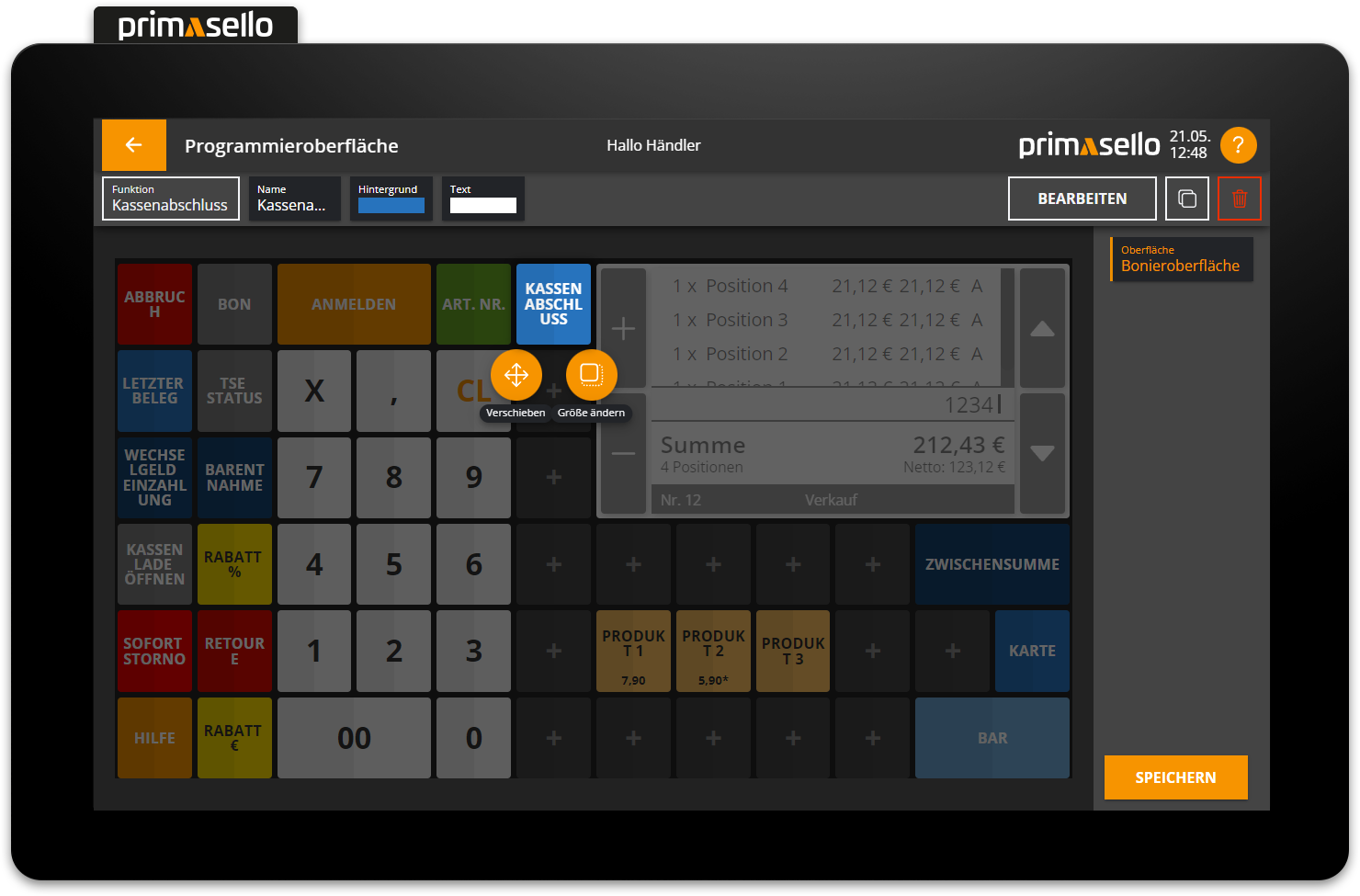
Taste verschieben
Um eine Funktionstaste zu verschieben, muss diese ausgewählt werden.
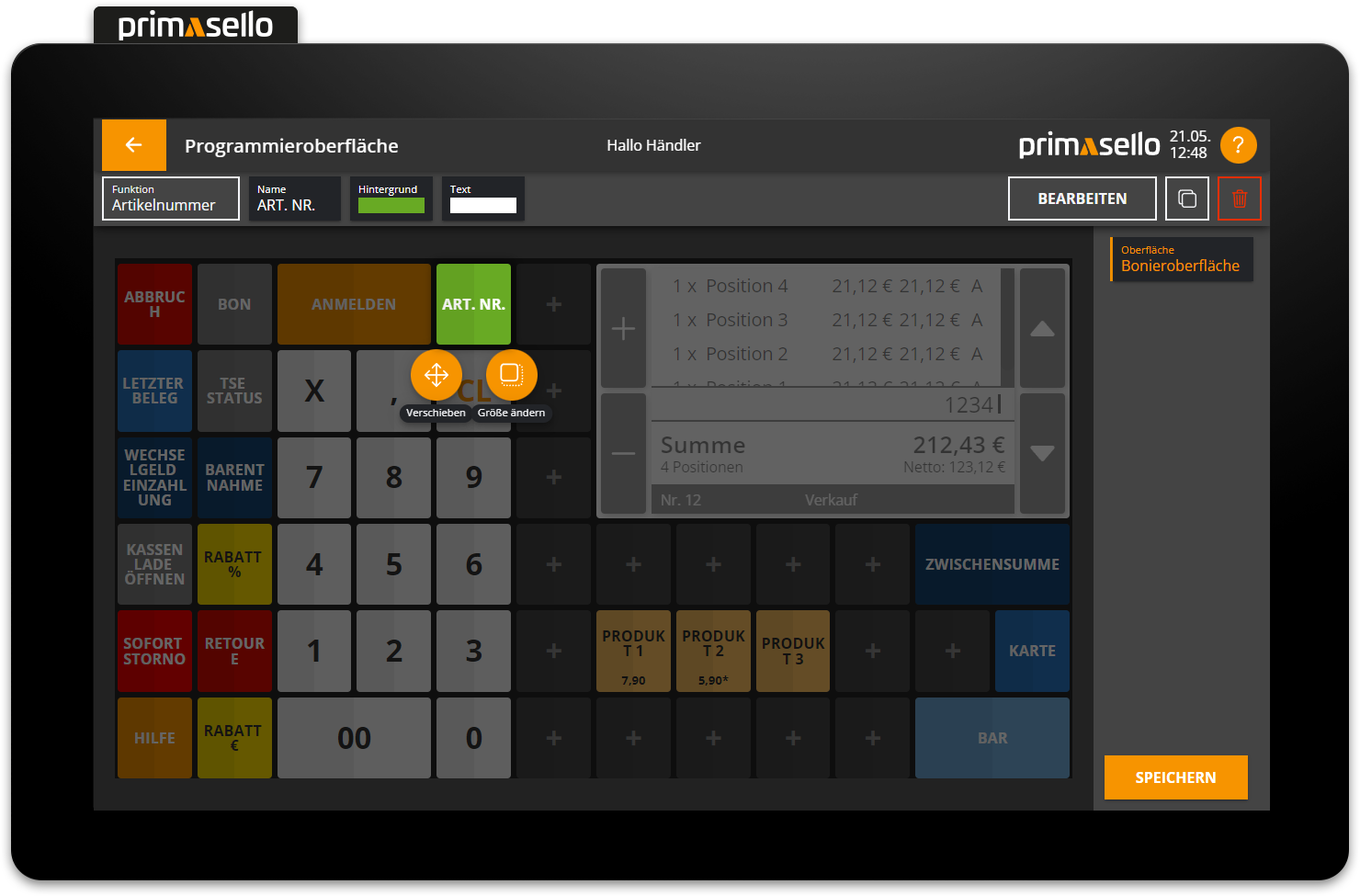
Im Tastenmenü, das um die Funktionstaste erscheint, kann auf die "Verschieben"-Taste gedrückt werden.
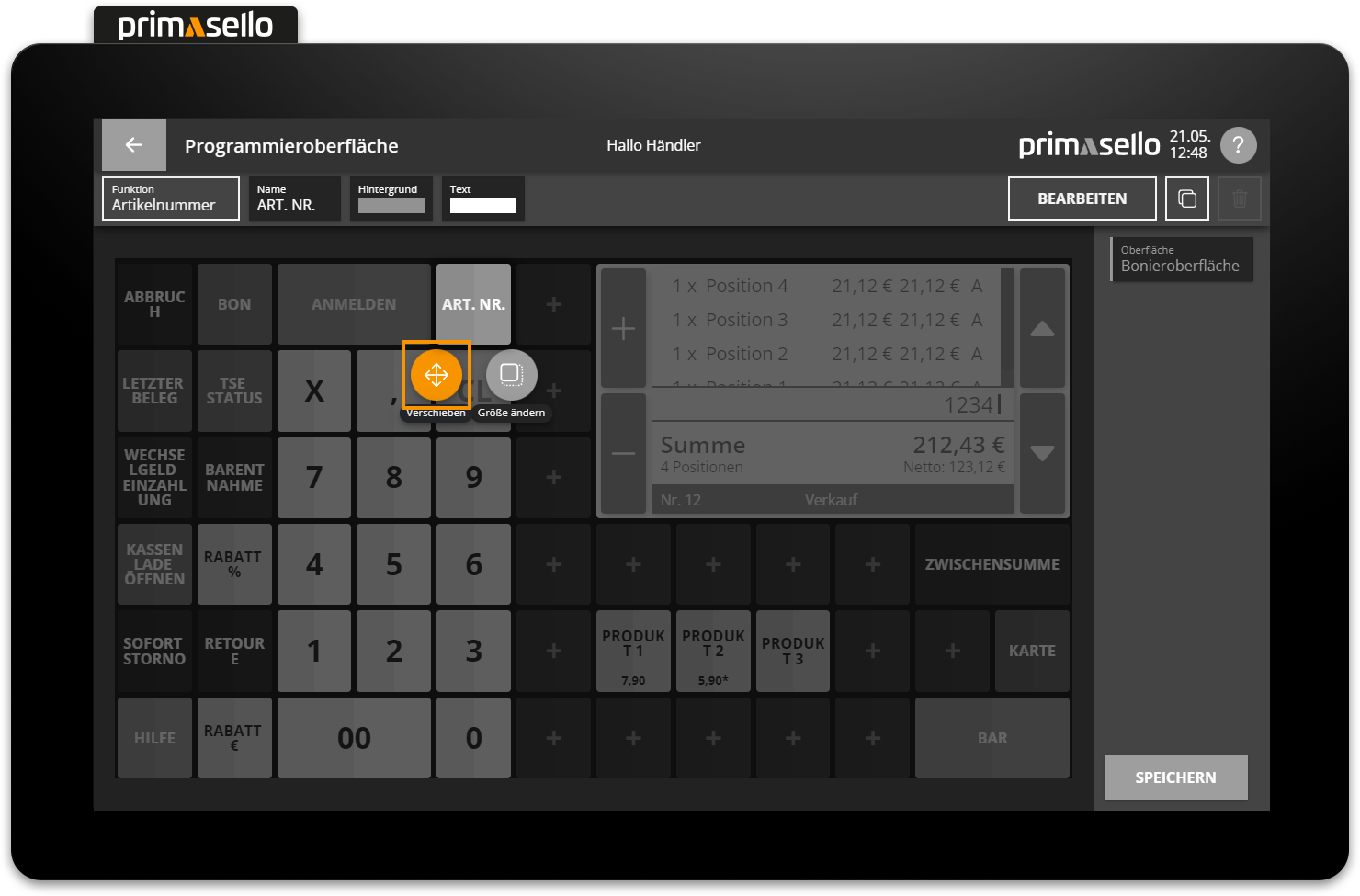
Es öffnet sich das "Verschieben"-Menü, in welchem rund um die Taste Pfeile erscheinen, die durch Drücken die Taste in die angegebene Richtung verschieben. Befindet sich die Funktionstaste am Rand des Rasters, dann kann sie nicht darüber hinaus verschoben werden.
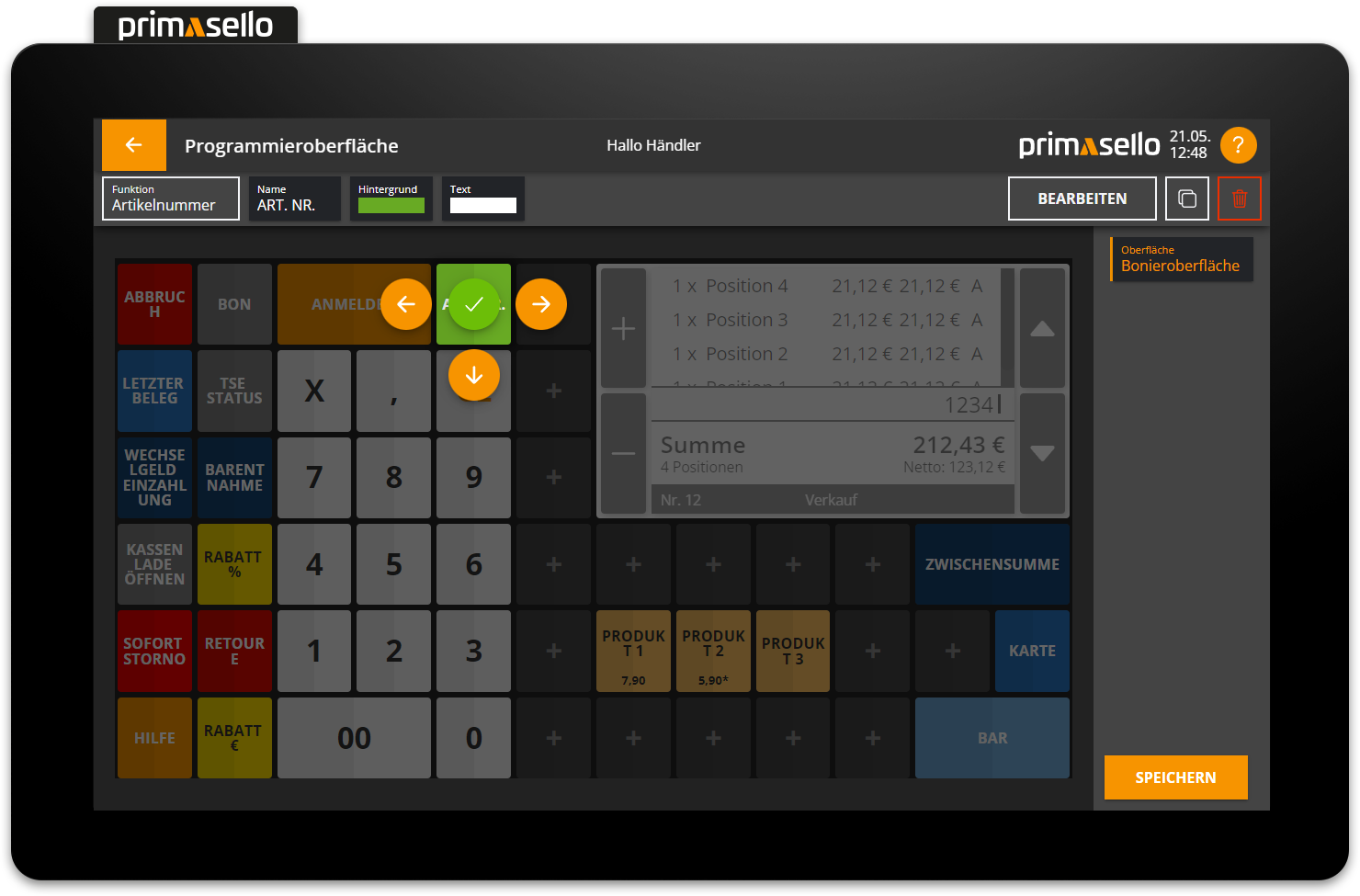
Um das Verschieben der Funktionstaste zu bestätigen und das "Verschieben"-Menü zu beenden, kann auf das grüne Häkchen-Symbol in der Mitte der Taste gedrückt werden.
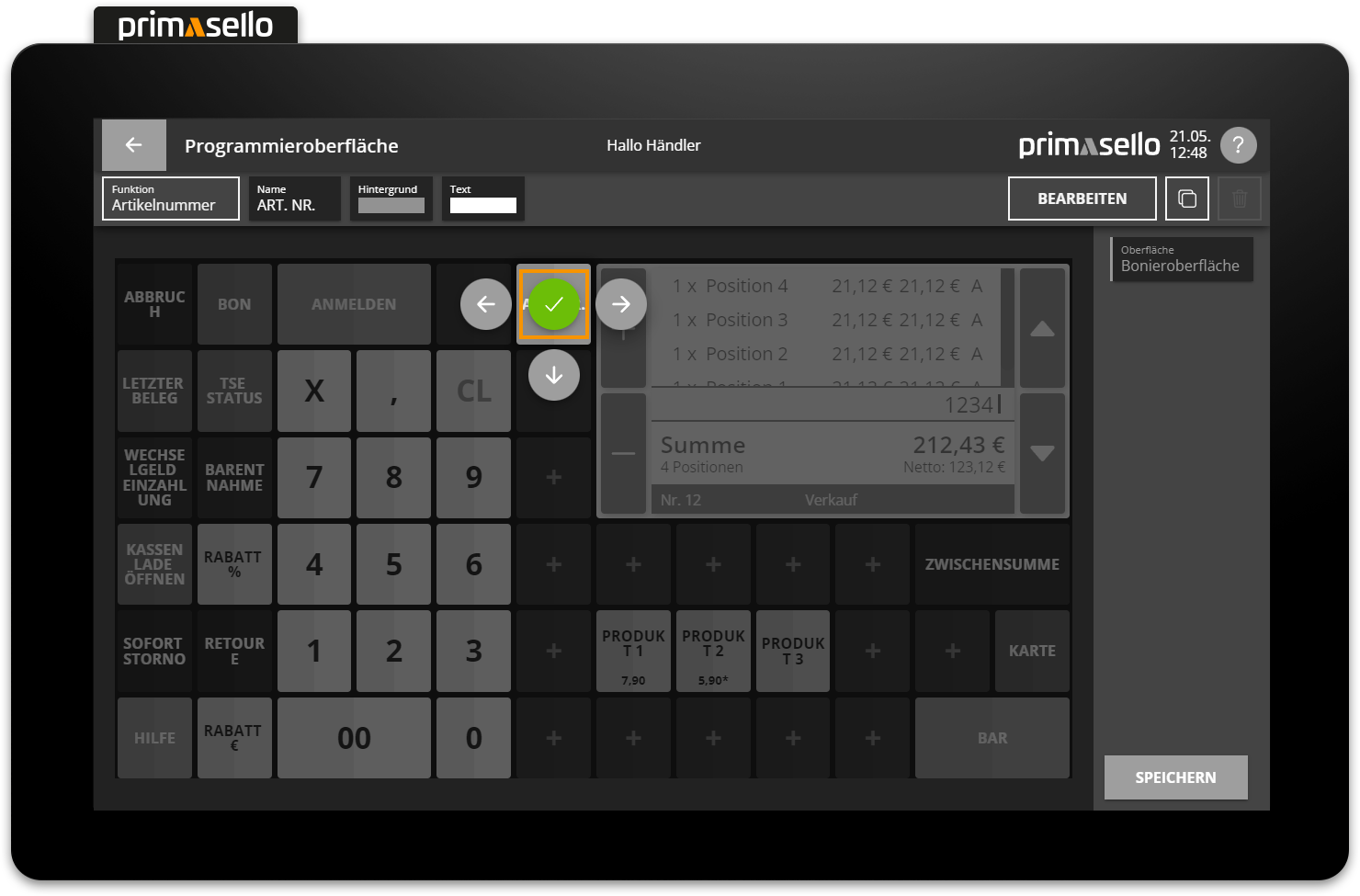
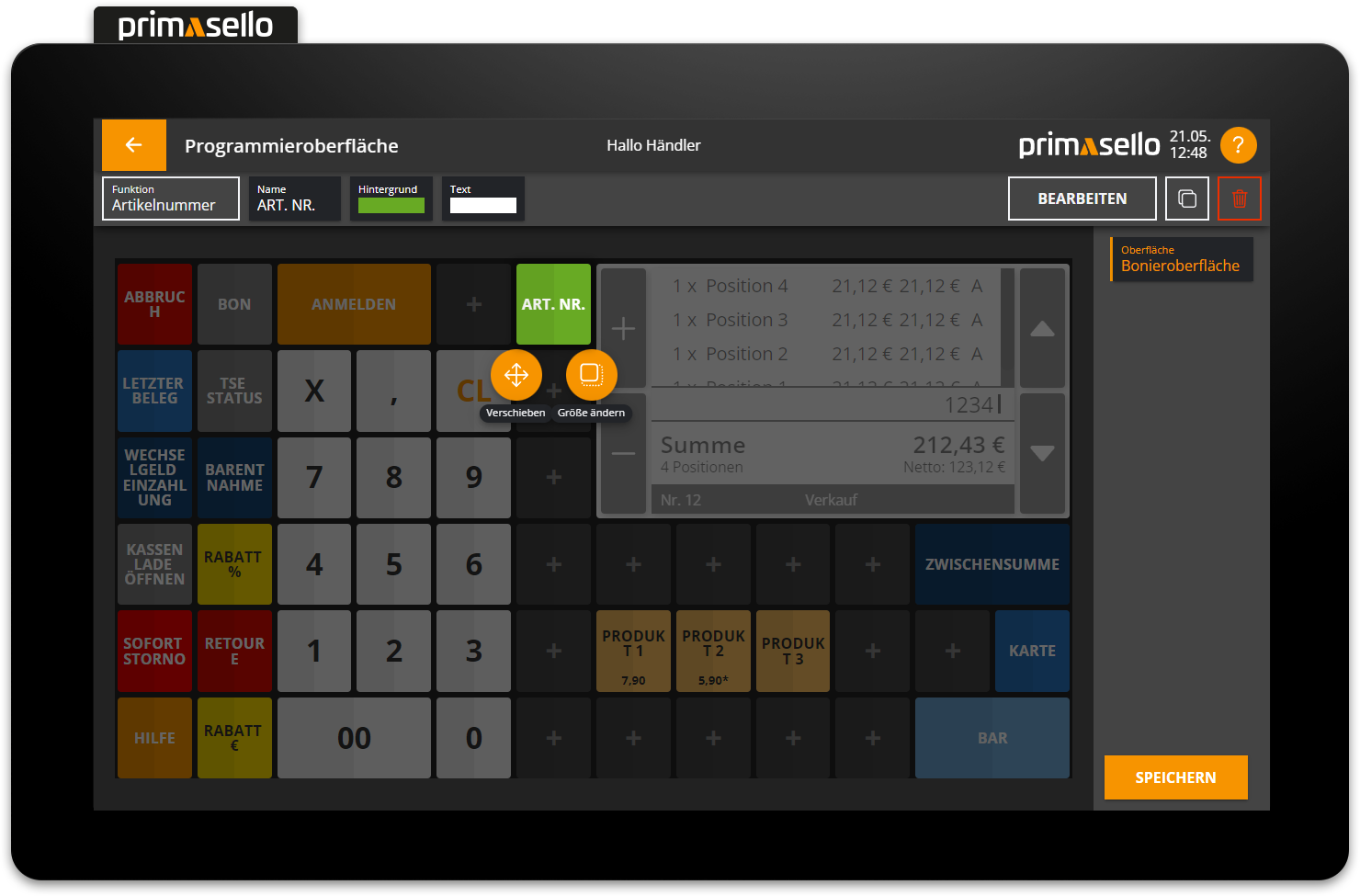
Drag & Drop Verschieben
Funktionstasten können auch durch Drücken und Ziehen auf dem Raster verschoben werden. Das funktioniert allerdings nur, wenn die Taste zwar ausgewählt wurde, aber nicht das "Verschieben"-Menü geöffnet ist.
Drag & Drop Vergrößern
Funktionstasten können über den kleinen orangen Kreis im rechten unterem Eck per Drag&Drop vergrößert und verkleinert werden.
Tastatur
Der Verschiebemodus kann mit der Tastenkombination [Strg] [M] gestartet werden.
Tasten übereinander
Tasten können auch über anderen Tasten platziert werden, was zu Problemen führen kann. Die darunter liegende Taste funktioniert dann nicht mehr. Daher sollten Funktionstasten nur auf freie Plätze verschoben werden.
Taste Größe ändern
Jede Funktionstaste kann auf dem Raster beliebig vergrößert oder verkleinert werden. Standardmäßig werden alle Tasten in der Größe 1x1 Felder platziert.
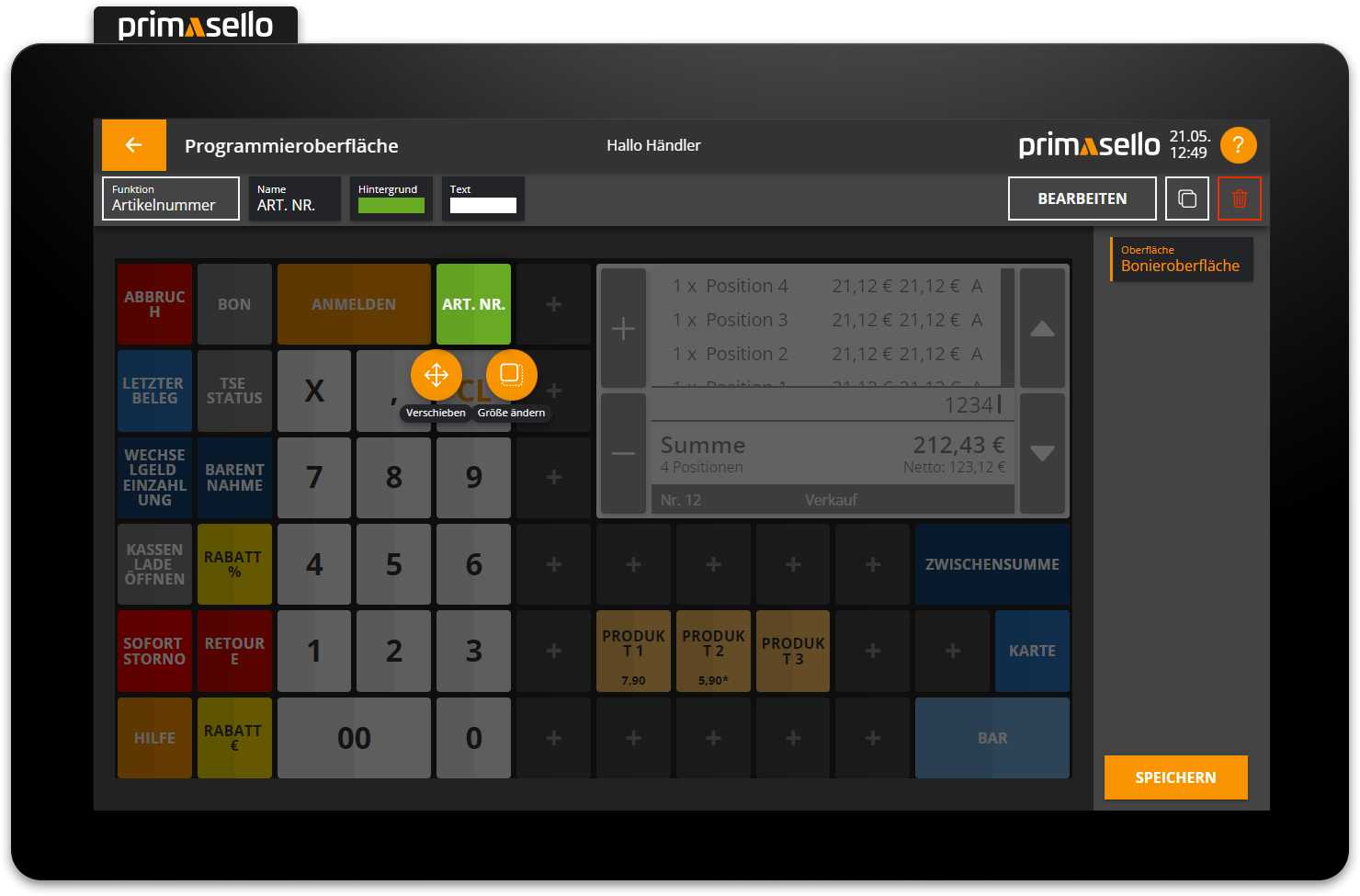
Um die Größe einer Funktionstaste zu ändern, muss diese zuerst ausgewählt und anschließend im Tastenmenü die "Größe ändern"-Taste gedrückt werden.
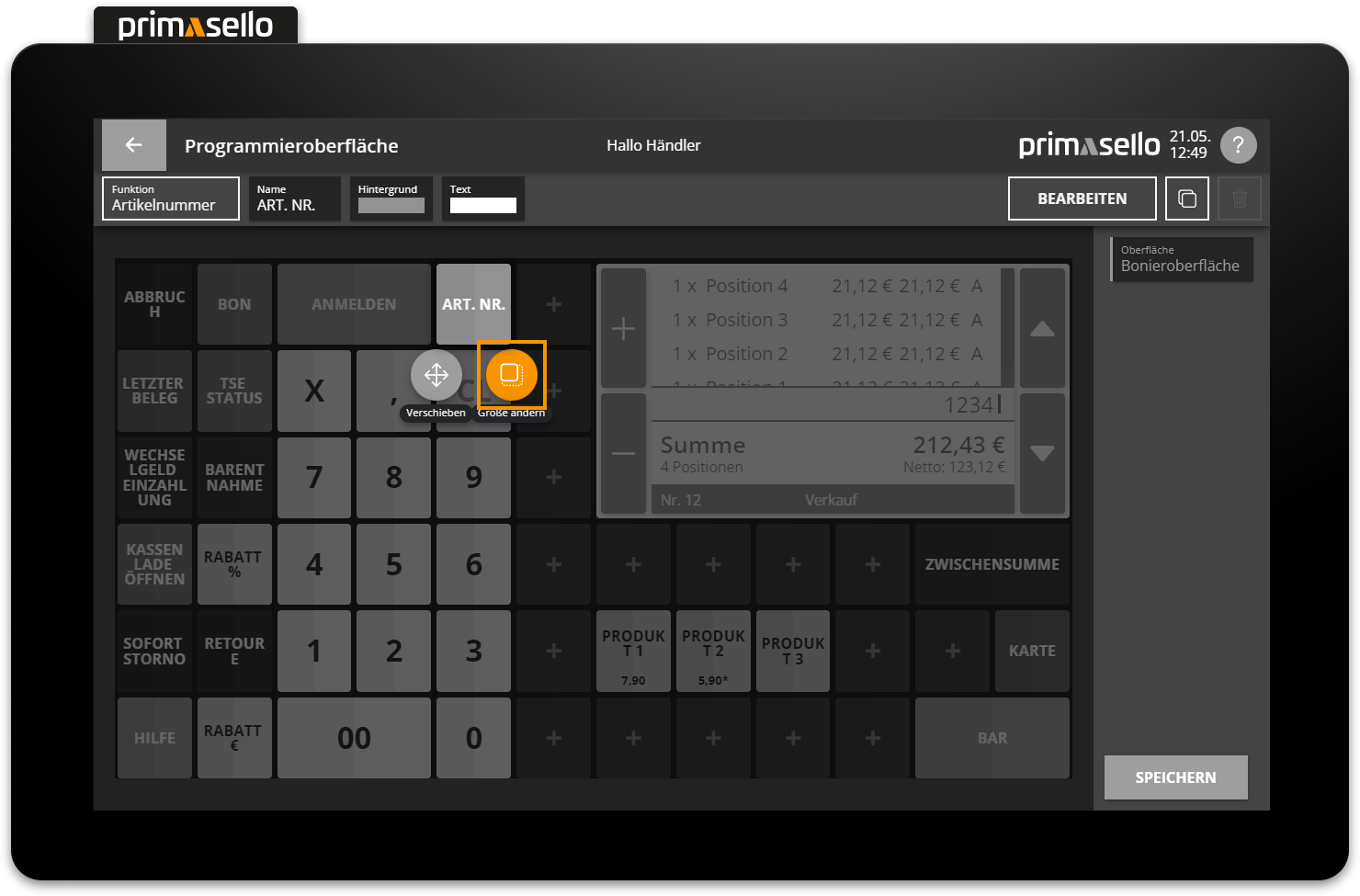
Es öffnet sich das "Größen ändern"-Menü und neben der ausgewählten Taste erscheinen Plus-Symbole, mit denen die Taste vergrößert werden kann. Funktionstasten können nur nach rechts oder unten vergrößert werden - nach links oder oben wird die Taste durch Drücken der Minus-Symbole verkleinert.
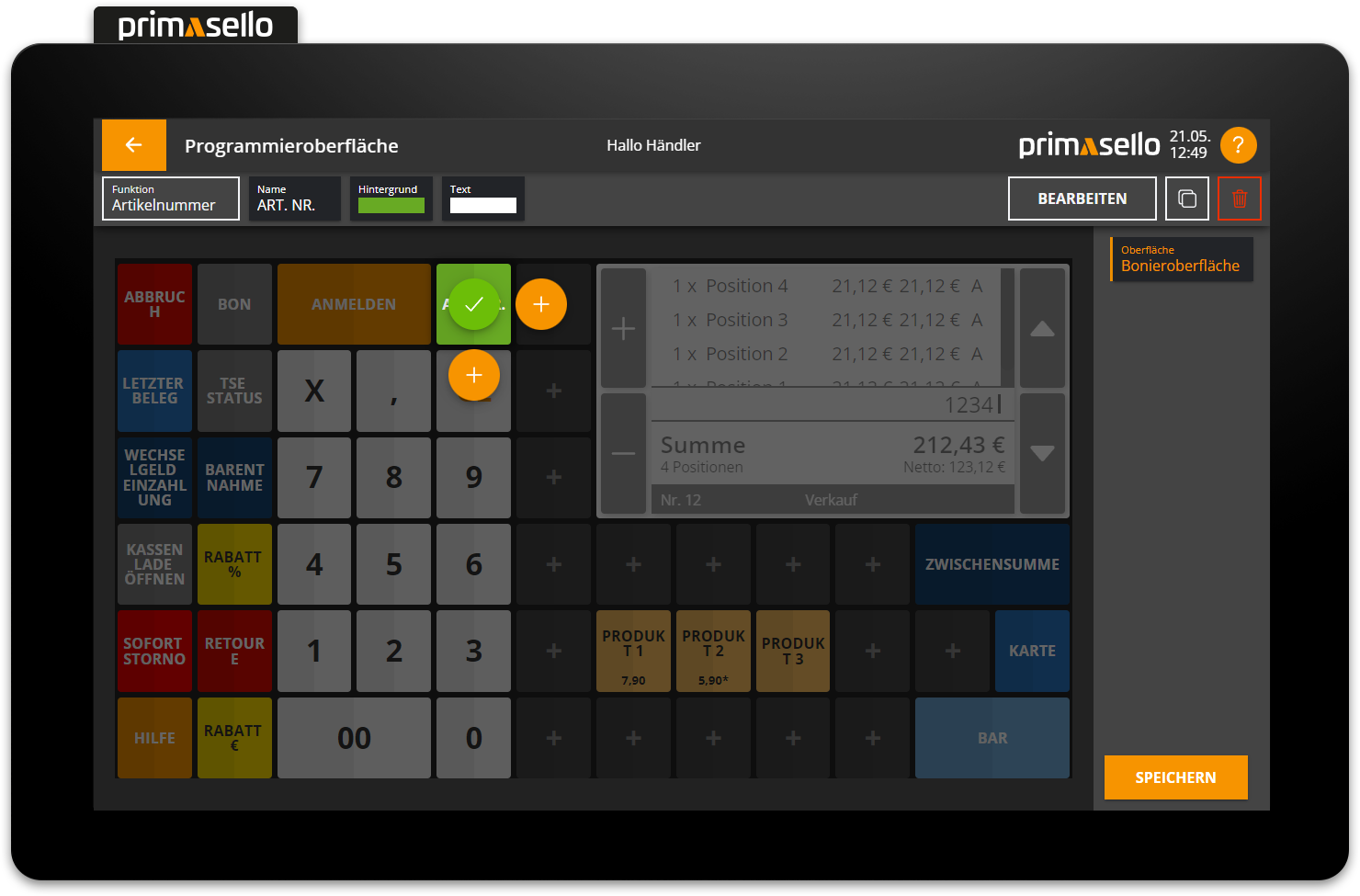
Die Taste muss also vor dem Vergrößern an das erste und oberste Feld der gewünschten Position verschoben werden. Die Funktionstaste kann so lange vergrößert werden, bis sie den Rand des Rasters erreicht hat. Verkleinert kann eine Taste bis zur ursprünglichen Größe von 1x1 Felder werden.
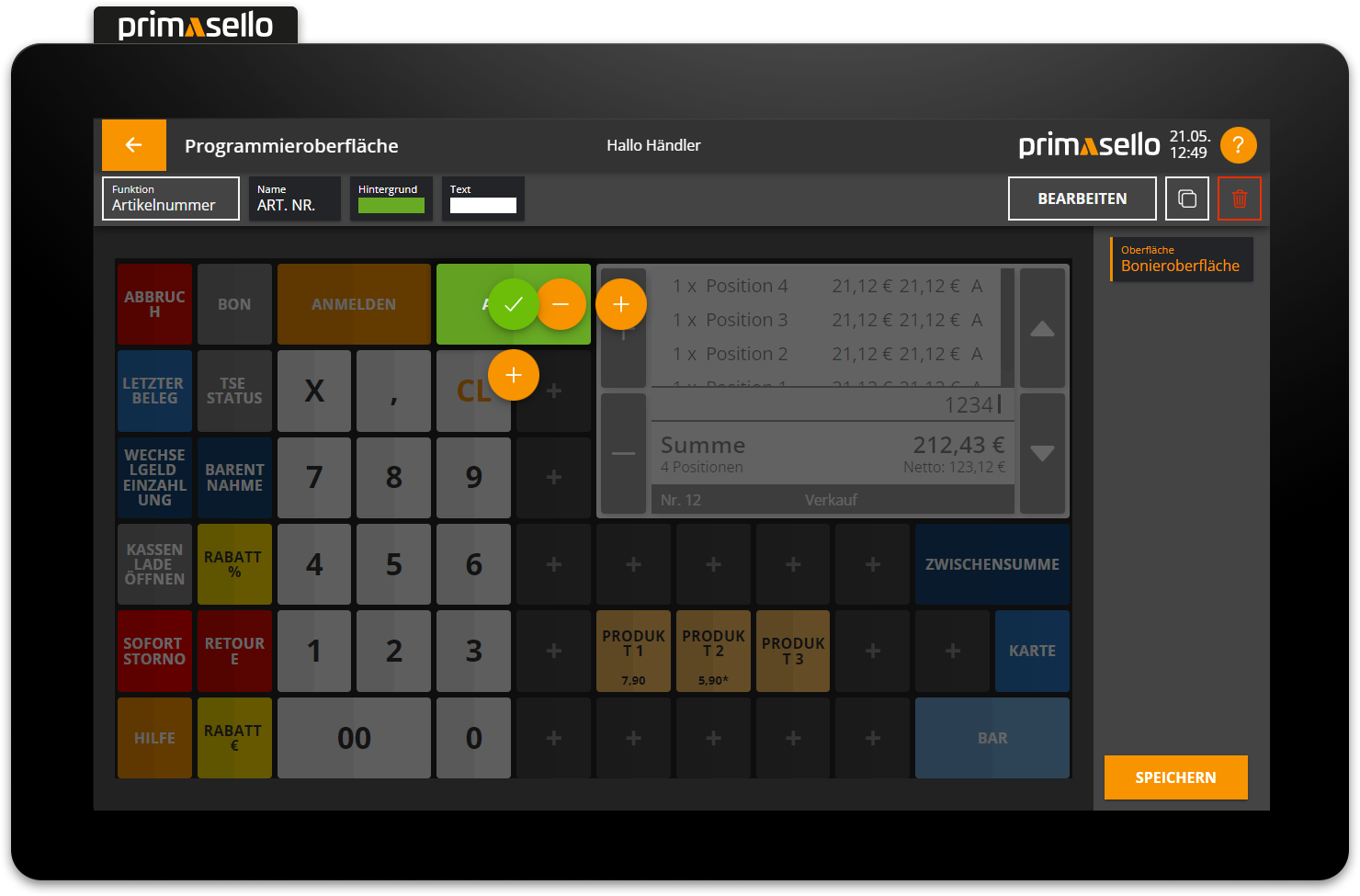
Um das Ändern der Größe einer Funktionstaste zu bestätigen und das "Größe ändern"-Menü zu beenden, muss auf dass grüne Häkchen-Symbol in der Mitte der Taste gedrückt werden.
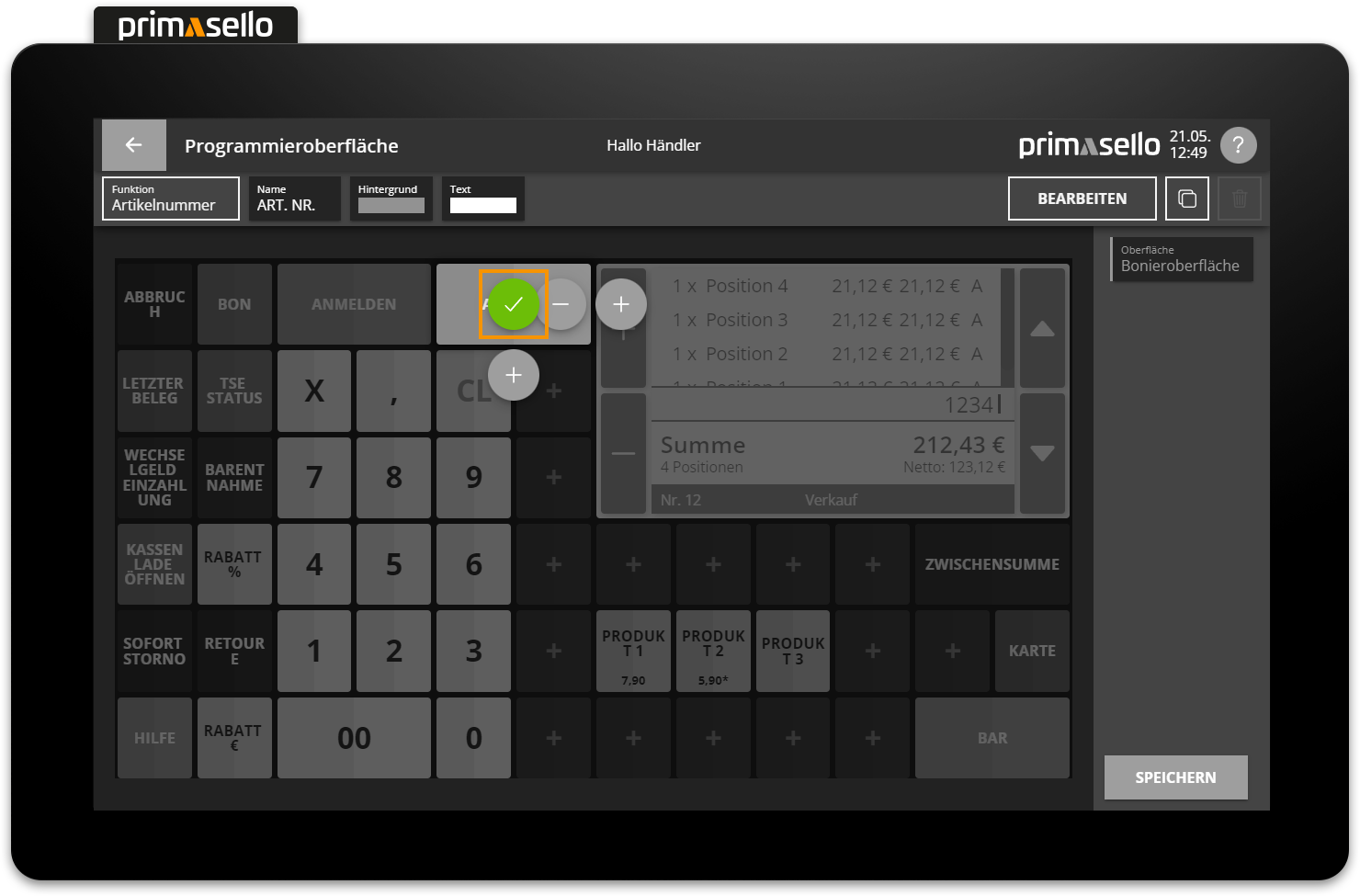
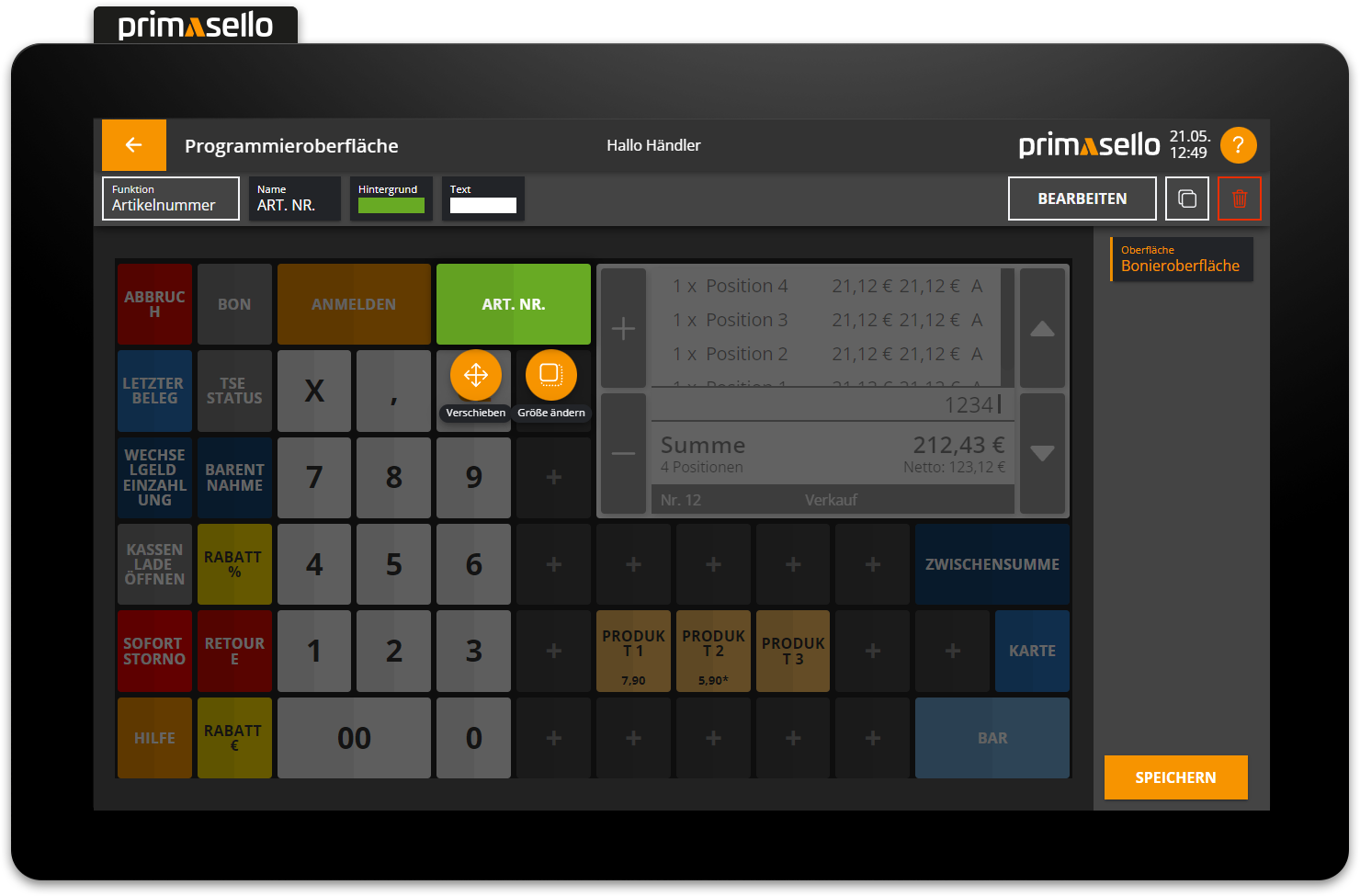
Tastatur
Der Größenanpassungsmodus kann mit der Tastenkombination [Strg] [G] gestartet werden.
Taste bearbeiten
Für jede Funktionstaste gibt es verschiedene Einstellungen (wie zum Beispiel Name und Farbe) die individuell konfiguriert werden können. Alle Schnell-Einstellungsoptionen werden in der Bearbeitungsleiste ganz oben angezeigt, die durch Drücken ein neues Fenster öffnen, in dem die jeweilige Einstellung getroffen werden kann. Ganz rechts befindet sich die "Bearbeiten"-Taste, die ein neues Fenster mit allen Einstellungsmöglichkeiten für die ausgewählte Funktionstaste öffnet.
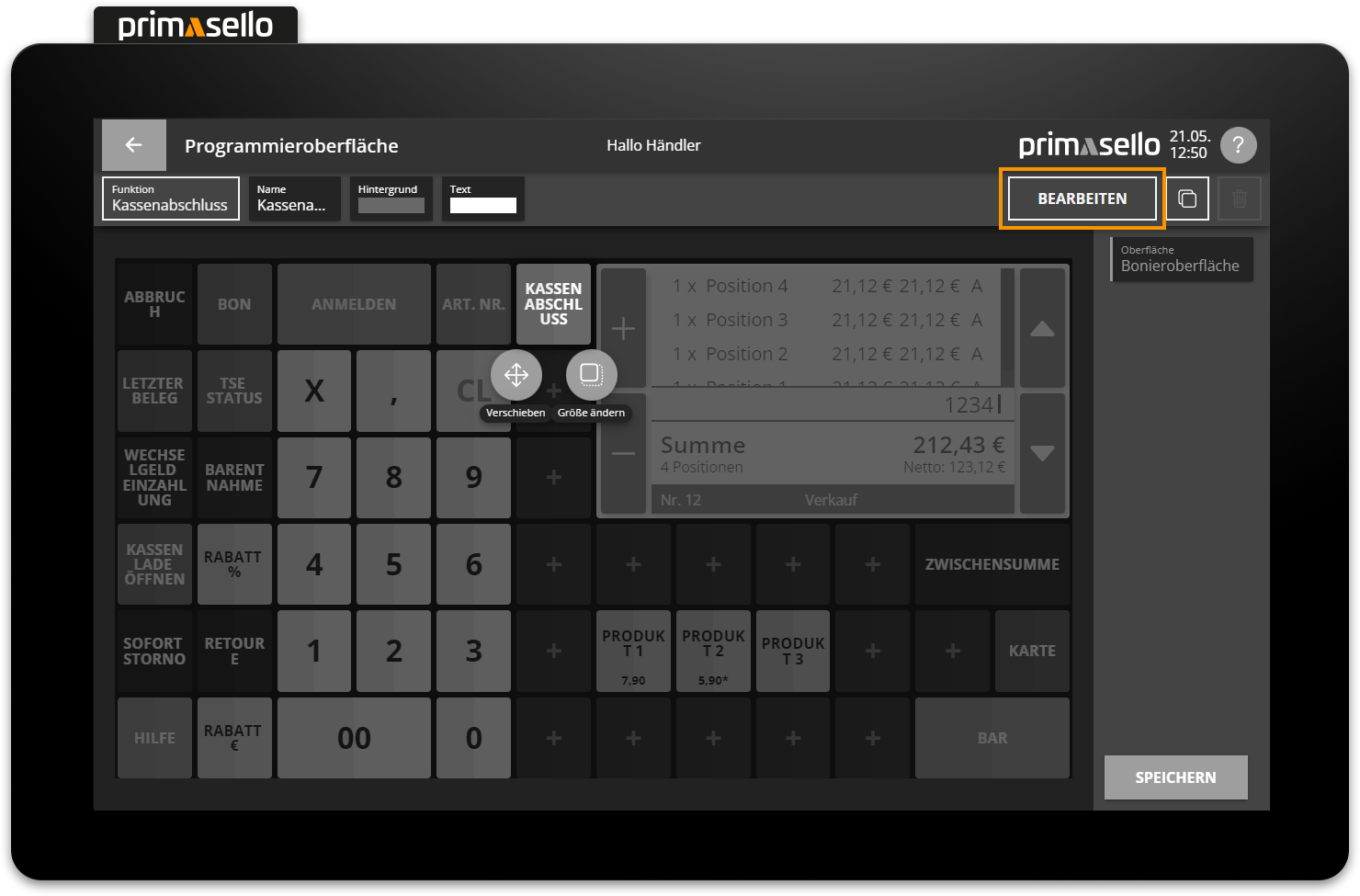
Tastatur
Das Bearbeiten kann mit der Tastenkombination [Strg] [E] gestartet werden.
Name
Jeder Taste kann ein Name gegeben werden, der in der Bonieroberfläche angezeigt wird. Standardmäßig wird hier bei Produkten der Produktname, bei Zahlungstasten der Name der Zahlungsart und bei anderen Funktionen der Name der Funktion automatisch vorausgefüllt. Durch Klicken auf das Namensfeld, kann der Taste ein neuer Name gegeben werden.
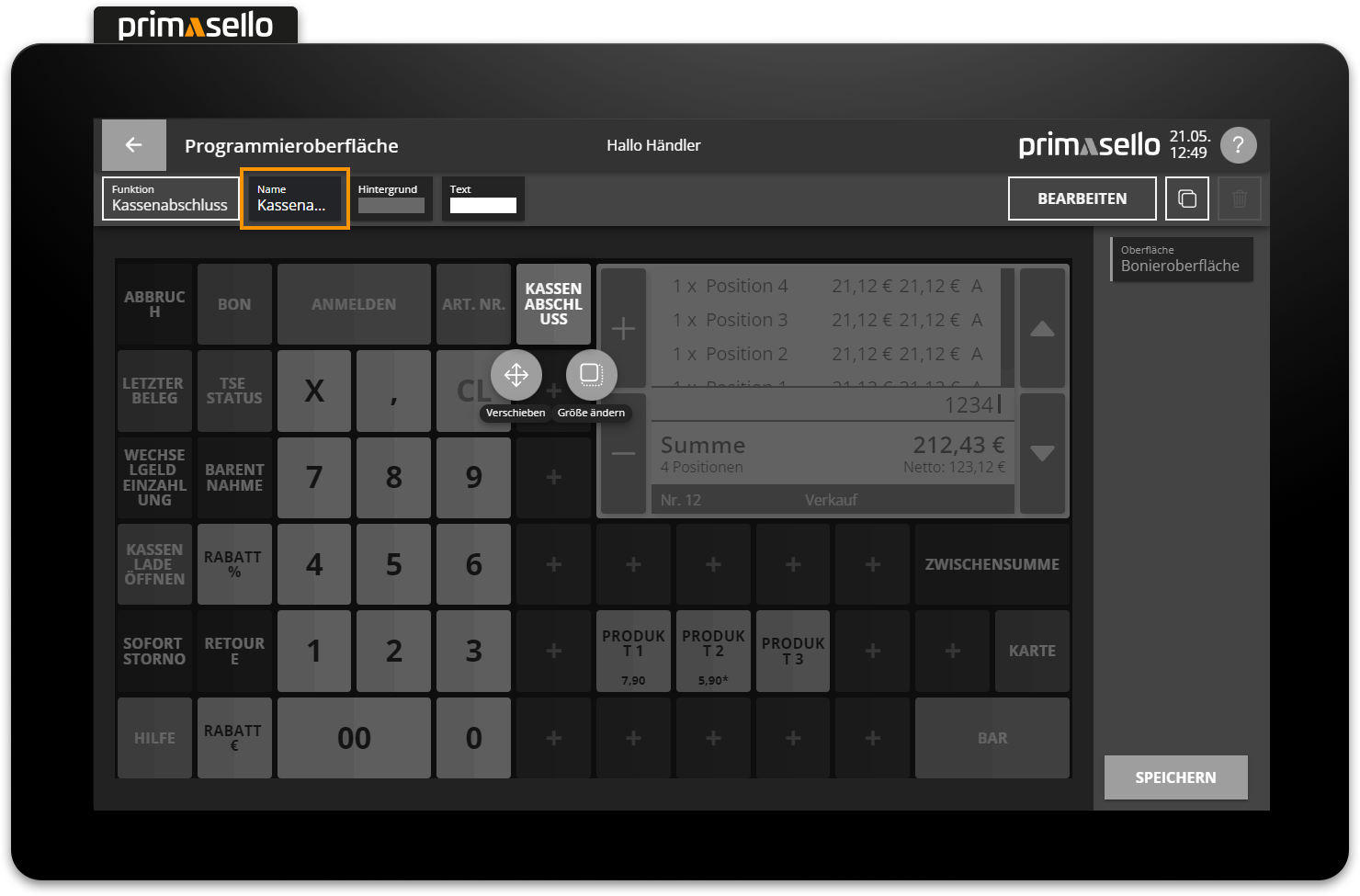
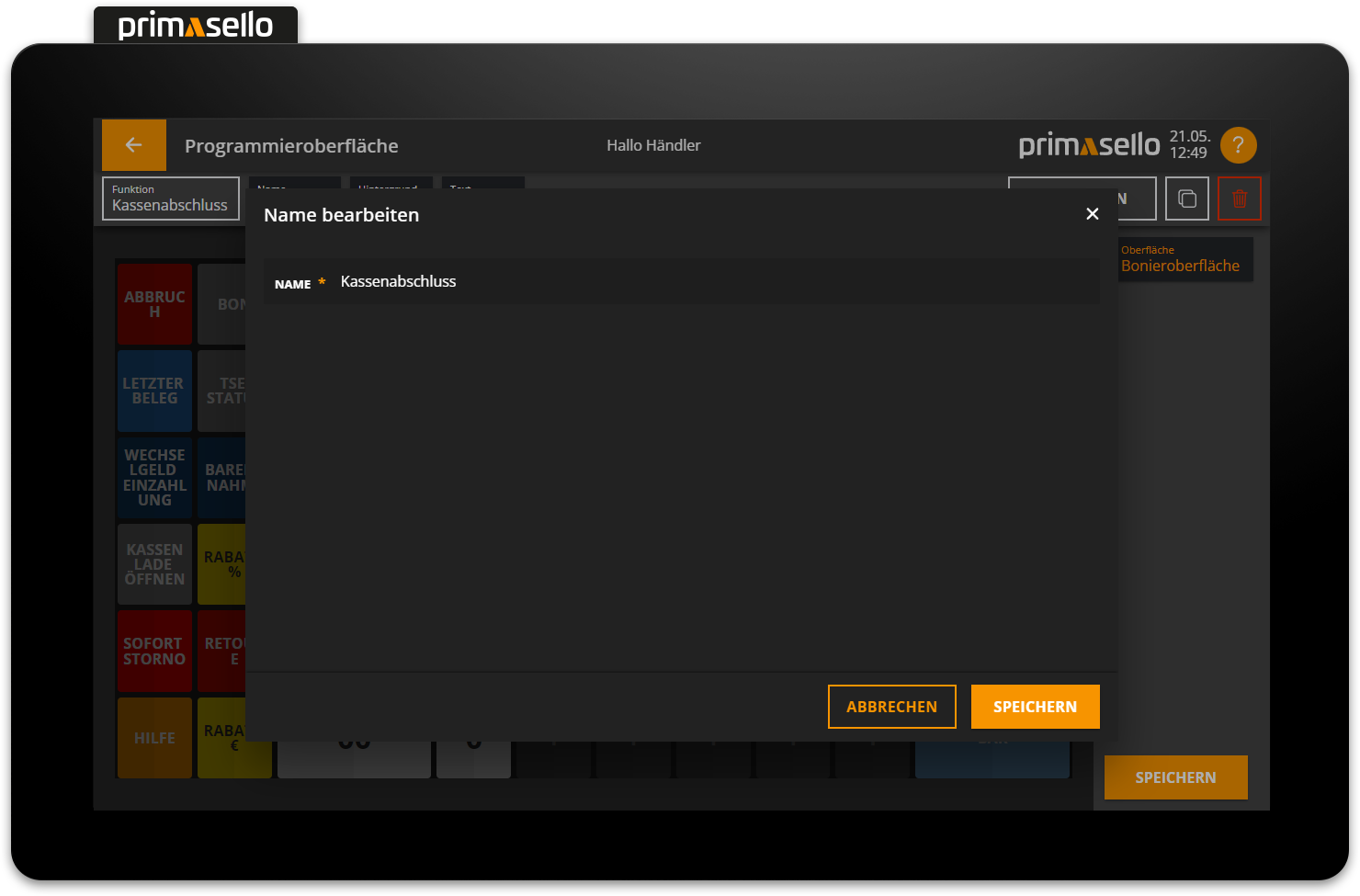
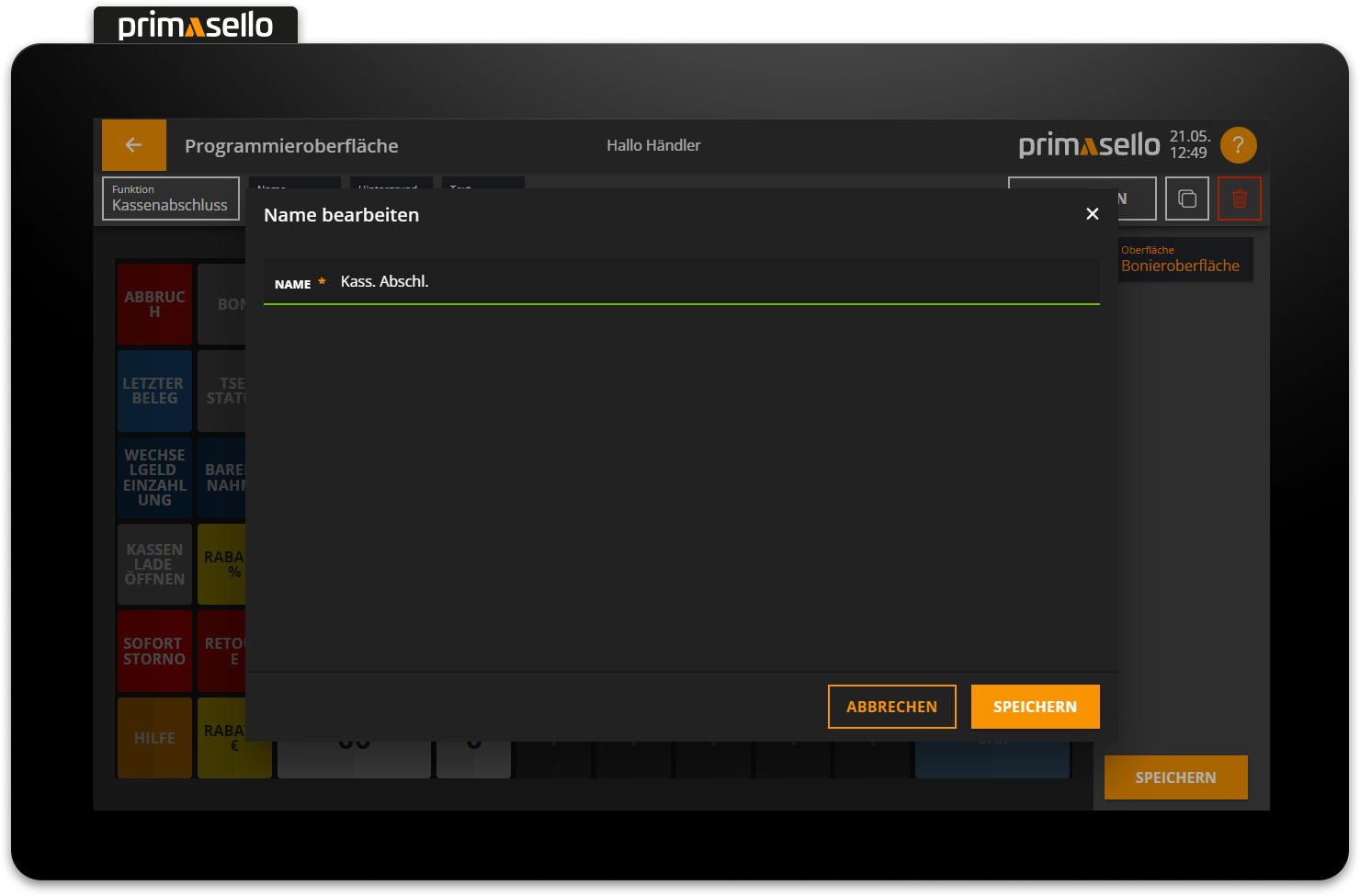
Durch Drücken der orangen "Speichern"-Taste im rechten unteren Eck, wird der Name übernommen und das Fenster geschlossen. Das Ändern des Namens kann durch Drücken der "Abbrechen"-Taste oder durch Drücken der "x"-Taste im rechten oberen Eck beendet werden - alle Änderungen gehen dabei verloren.
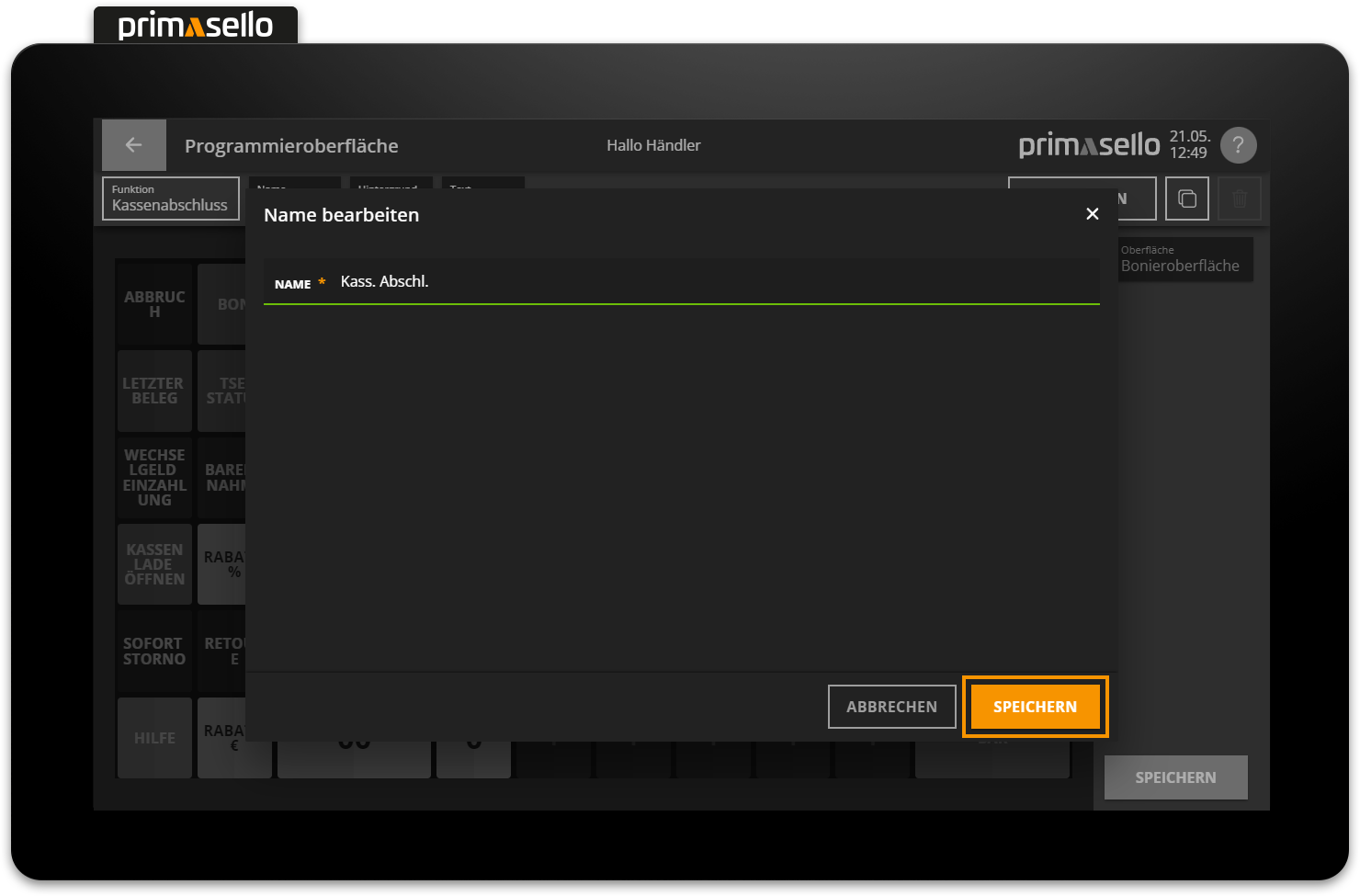
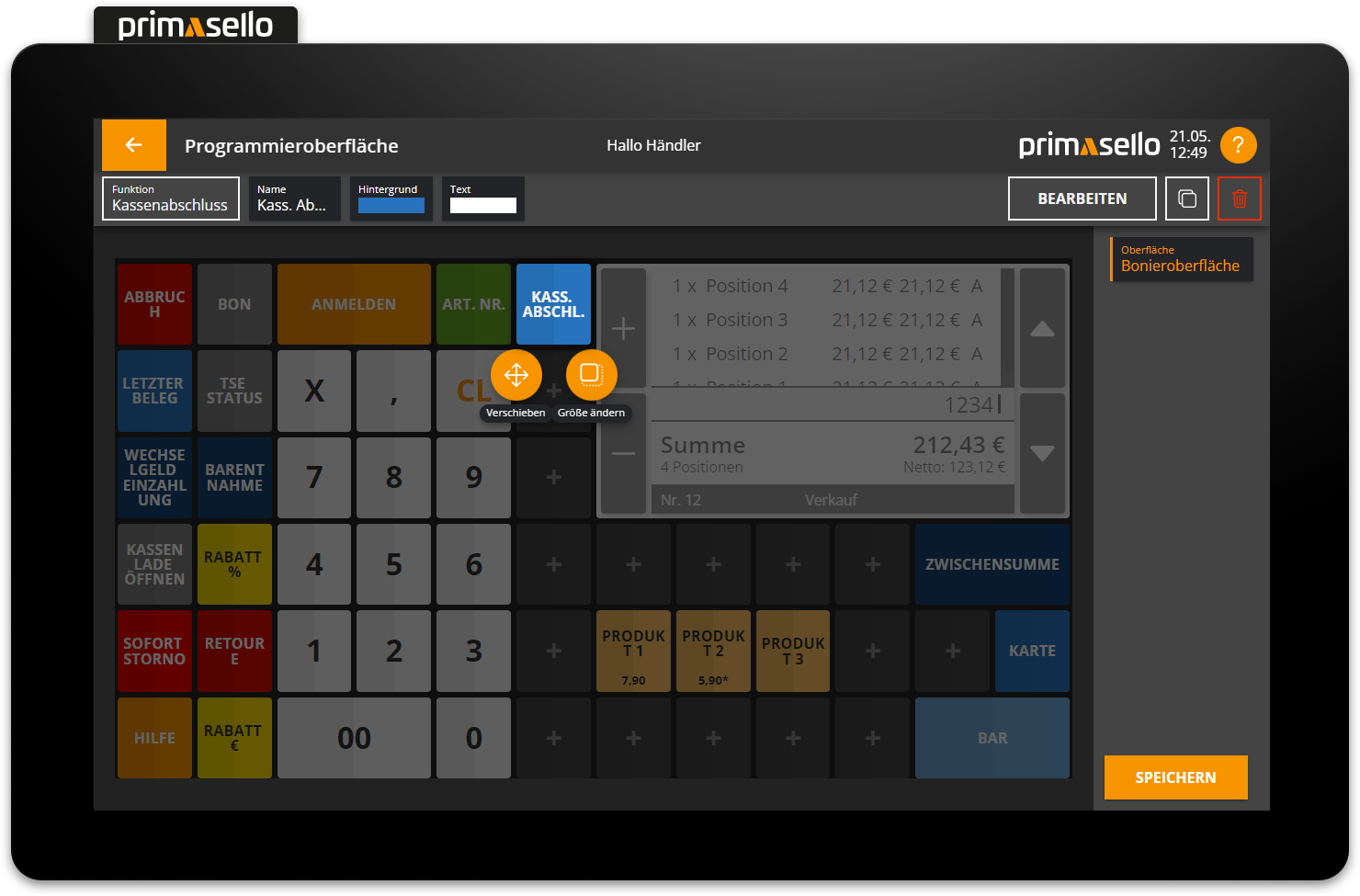
Tipp
Um den Namen auf mehrere Zeilen aufzuteilen kann mit einem senkrechten Strich Symbol "|" ein Umbruch erzwungen werden.
Farbe
Jede Funktionstaste hat eine Hintergrund Farbe und eine Text Farbe die frei eingestellt werden kann. In der primasello Registrierkasse sind Standard-Farben für alle Funktionstasten voreingestellt, die durch Drücken auf das entsprechende Farbfeld geändert werden können. Wird auf das Feld der Hintergrund oder Text Farbe gedrückt, öffnet sich ein neues Fenster mit der Farbauswahl.
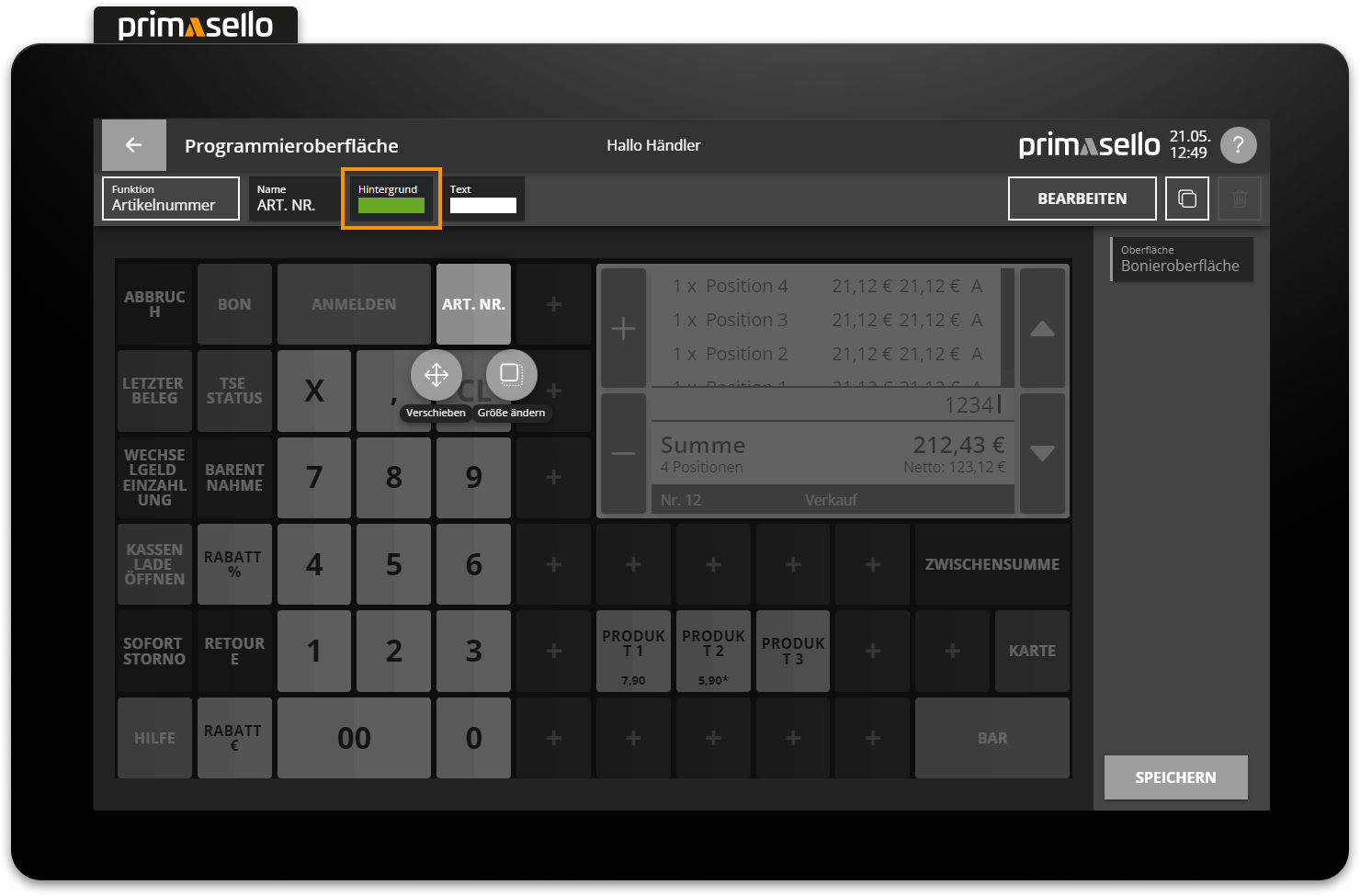
Wird eine Farbfläche ausgewählt wird das Fenster geschlossen und die Farbe für die Funktionstaste übernommen.
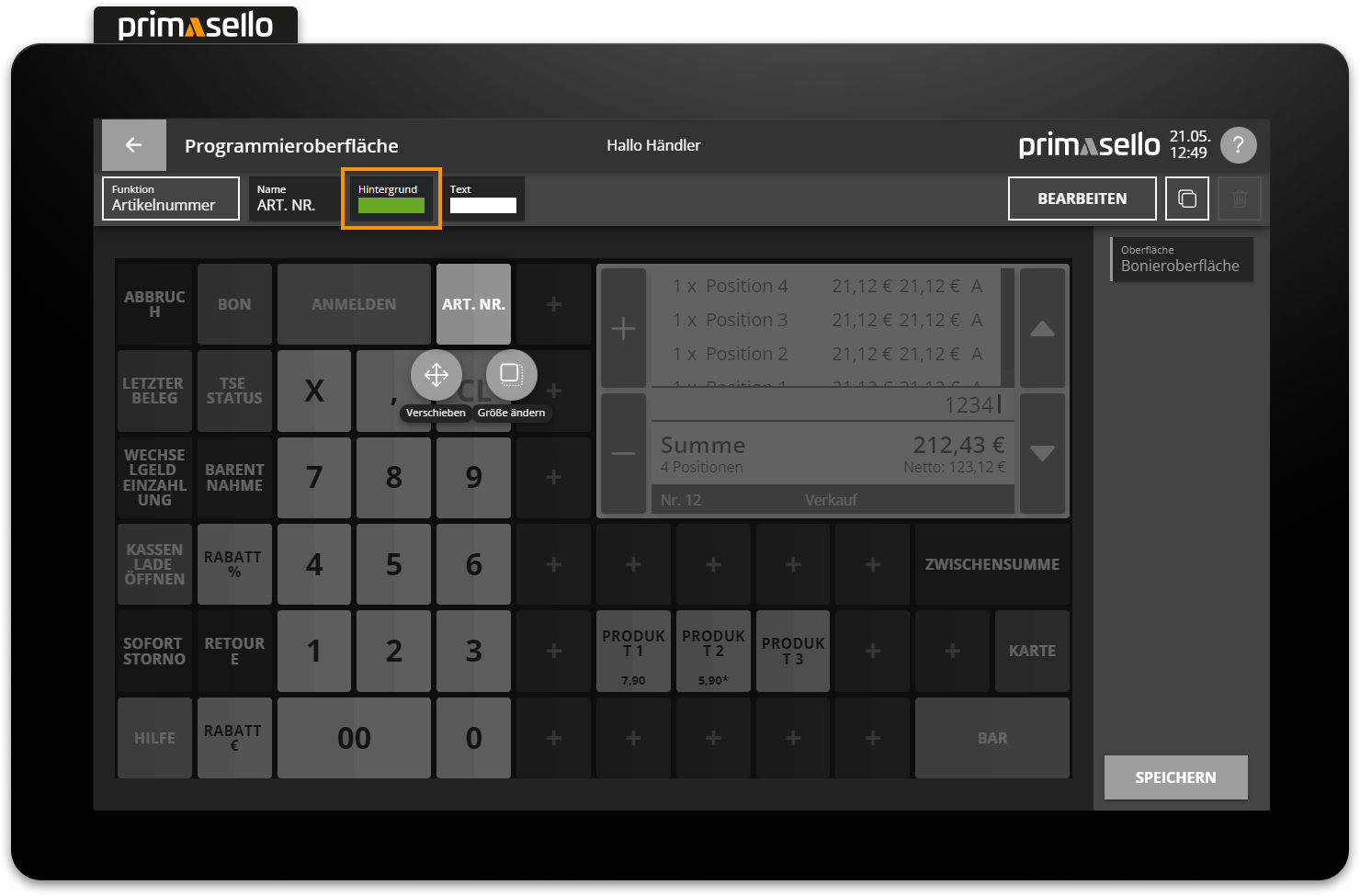
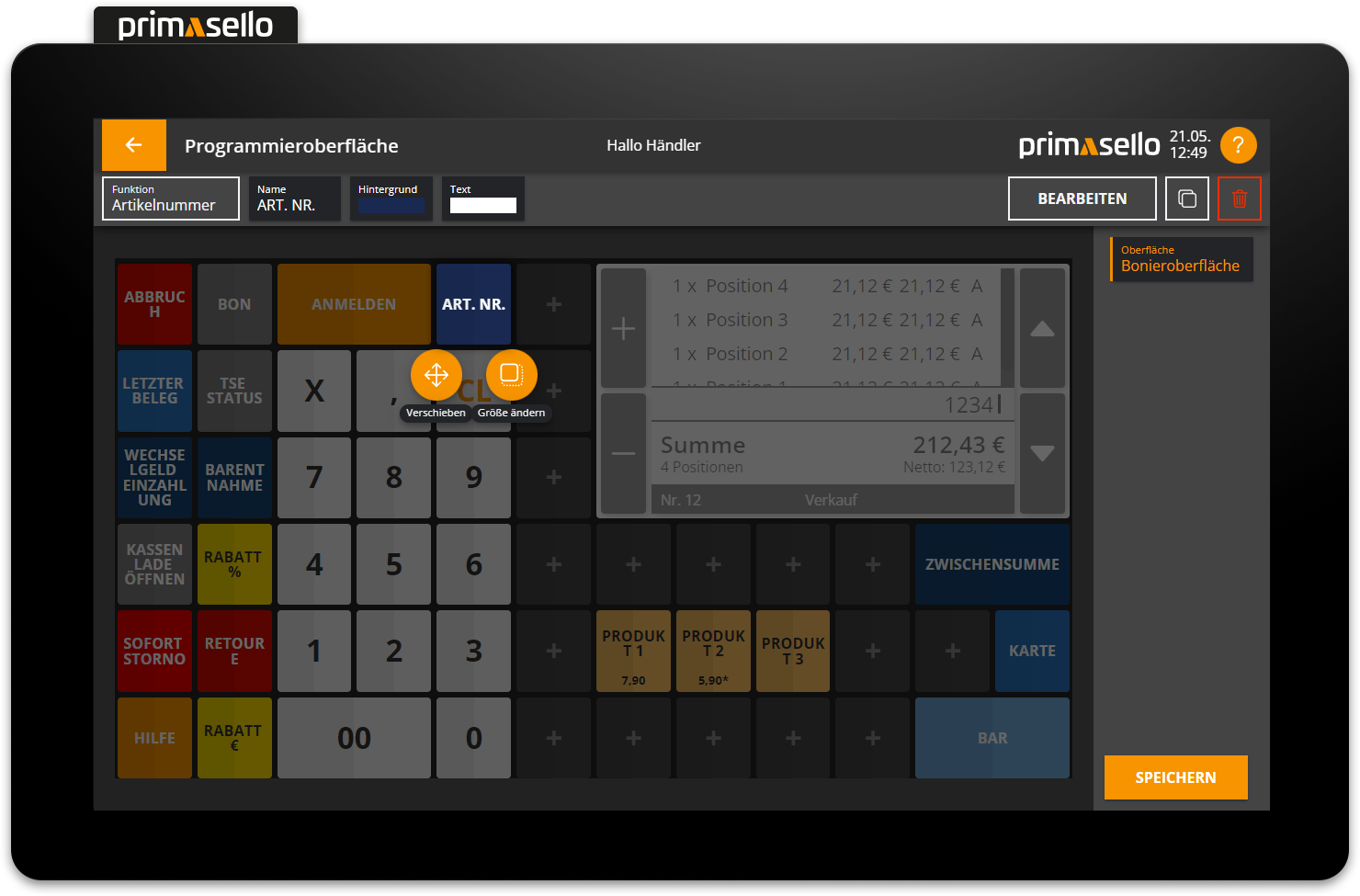
Parameter
Für einige Funktionstasten können zusätzliche Einstellungen, wie zum Beispiel der Typ, getroffen werden. Beim Hinzufügen einer neuen Funktion, die unterschiedliche Typen besitzt (z.B.: Rabatt mit Typ "Rabatt in Euro" oder Typ "Rabatt in Prozent") wird der Typ beim Hinzufügen in einem neuen Fenster abgefragt. Um den Typ einer Taste zu ändern, kann in der Bearbeitungsleiste auf das entsprechende Einstellungsfeld gedrückt werden. Es öffnet sich dasselbe Fenster wie beim Hinzufügen mit der Auswahl der unterschiedlichen Typen.
Folgende Funktionen haben eine Typ-Auswahl:
Rabatt (Auswahl zwischen Euro und Prozent)
Produkt (Auswahl des Produkts aus den Stammdaten)
Tastatur (Auswahl des Tastaturbefehls)
Zahlung (Auswahl der Zahlungsart aus den Stammdaten)
Tisch (Hinterlegen einer Tischnummer)
Anmelden (Hinterlegen einer Benutzernummer)
Wird der Typ einer Funktionstaste geändert, wird automatisch der Name des Typs als Name für die Taste übernommen.
Alternative Texte
Einige Funktionstasten ändern während der Bedienung Ihr Aussehen (z.B. "Retoure"-Taste wechselt zu "Verkauf"-Taste). Um diesen alternativen Text zu bearbeiten kann auf das Feld "Alternativer Text" gedrückt werden und gleich wie beim Namens-Feld ein neuer Text eingetragen werden.
Taste kopieren
Mit der Funktion Kopieren kann eine Taste auf der Programmieroberfläche kopiert werden. Diese wird dann an der gleichen Position wie die bestehende Taste mit dem Zusatz “Kopie” im Namen eingefügt. Anschließend kann die Taste an eine andere Position verschoben und bearbeitet werden.
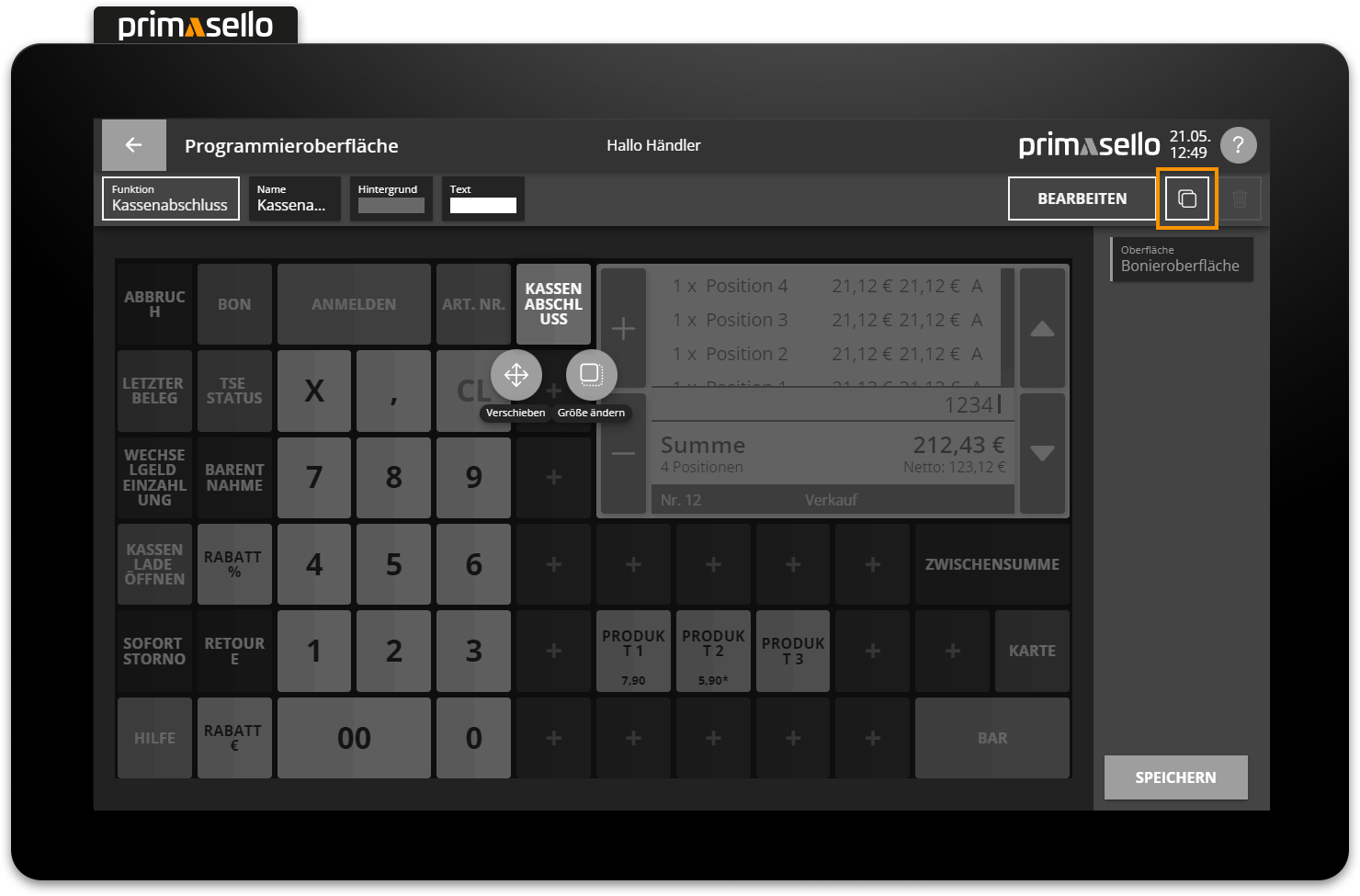
Tastatur
Eine Taste kann mit der Tastenkombination [Strg] [D] kopiert werden.
Taste löschen
Um eine Funktionstaste von der Programmieroberfläche zu löschen, muss diese zuerst angeklickt werden. An der rechten Seite der Bearbeitungsleiste ganz oben befindet sich die rote "Löschen"-Taste mit einem Mülleimer-Symbol. Durch Drücken auf die "Löschen"-Taste wird die Funktionstaste von der Programmieroberfläche gelöscht.
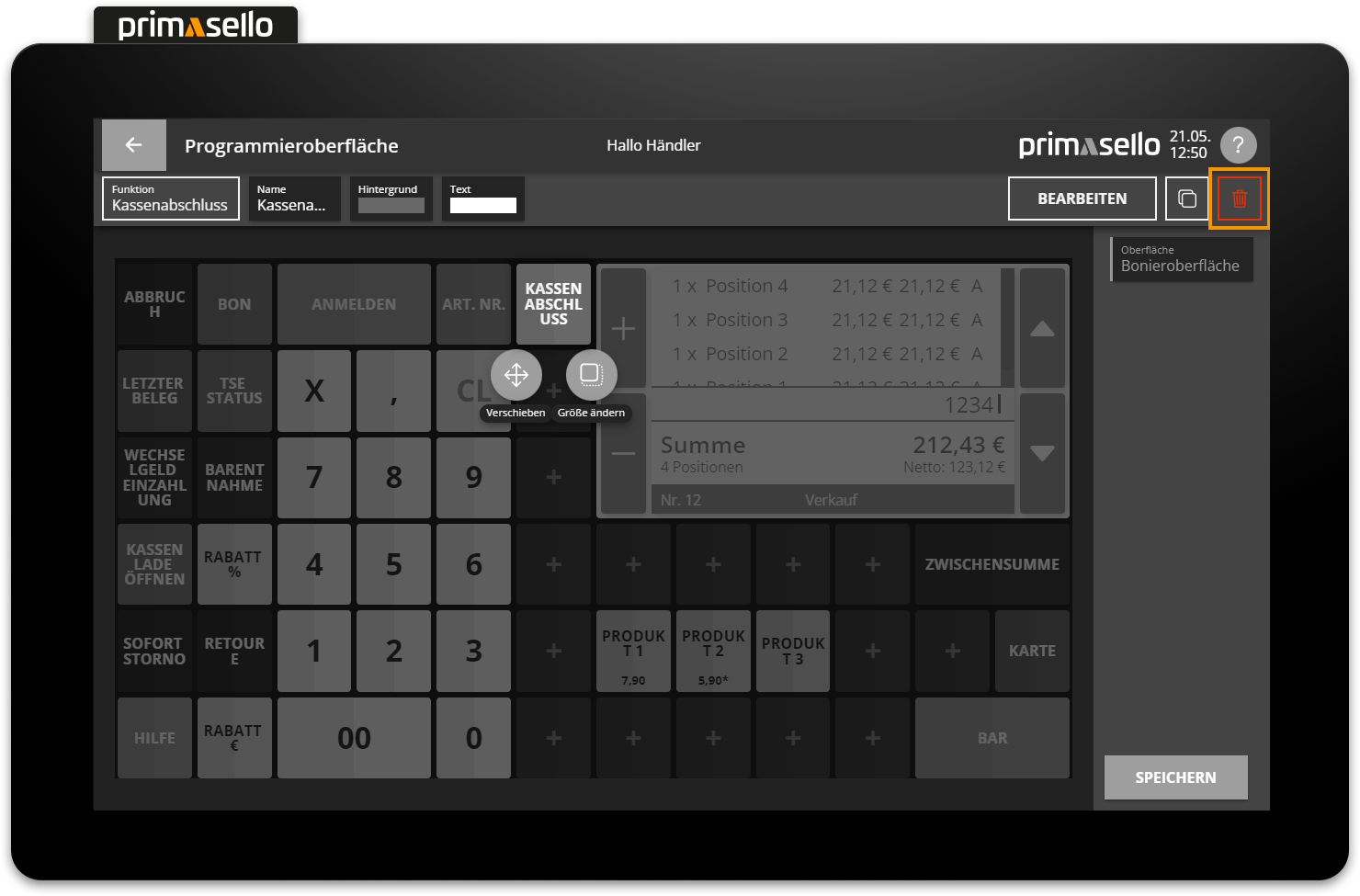
Tastatur
Eine Taste kann mit der Tastenkombination [Entf] gelöscht werden.
Produkte hinzufügen
Produkte können gleich wie Funktionen auf jeden freien Platz des Rasters platziert werden. Um ein Produkt aus den Stammdaten der Programmieroberfläche hinzuzufügen, wird auf ein freies Feld mit dem "+"-Symbol gedrückt, um das Tastenmenü zu öffnen. Durch Drücken der Symbol-Taste "Produkt" öffnet sich ein neues Fenster mit den vorhandenen Produktgruppen. Wird eine Produktgruppe ausgewählt, öffnet sich eine Liste mit den darin enthaltenen Produkten. Durch Klicken auf das gewünschte Produkt wird dieses auf dem gewählten Feld platziert und das Fenster geschlossen.
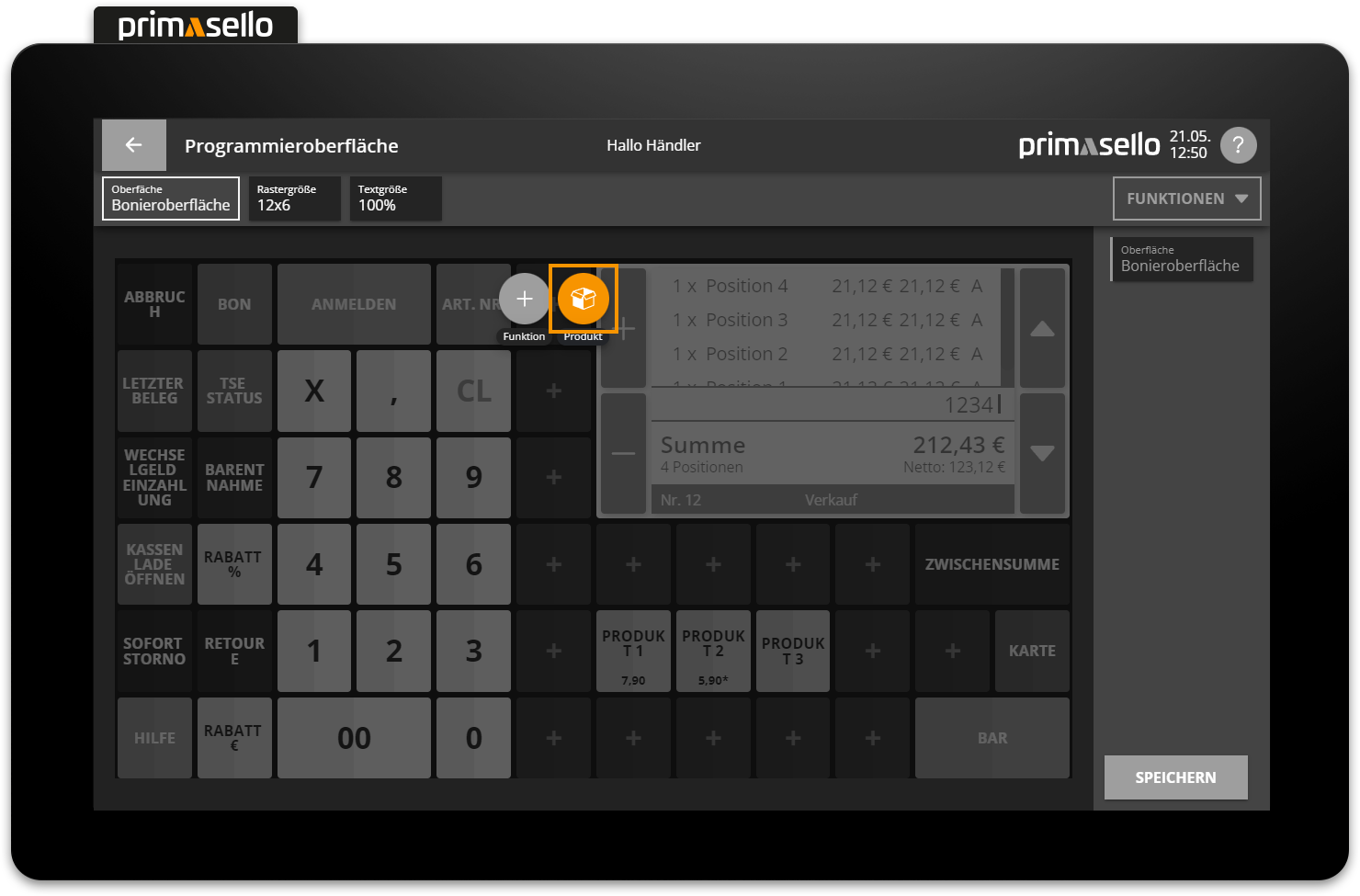
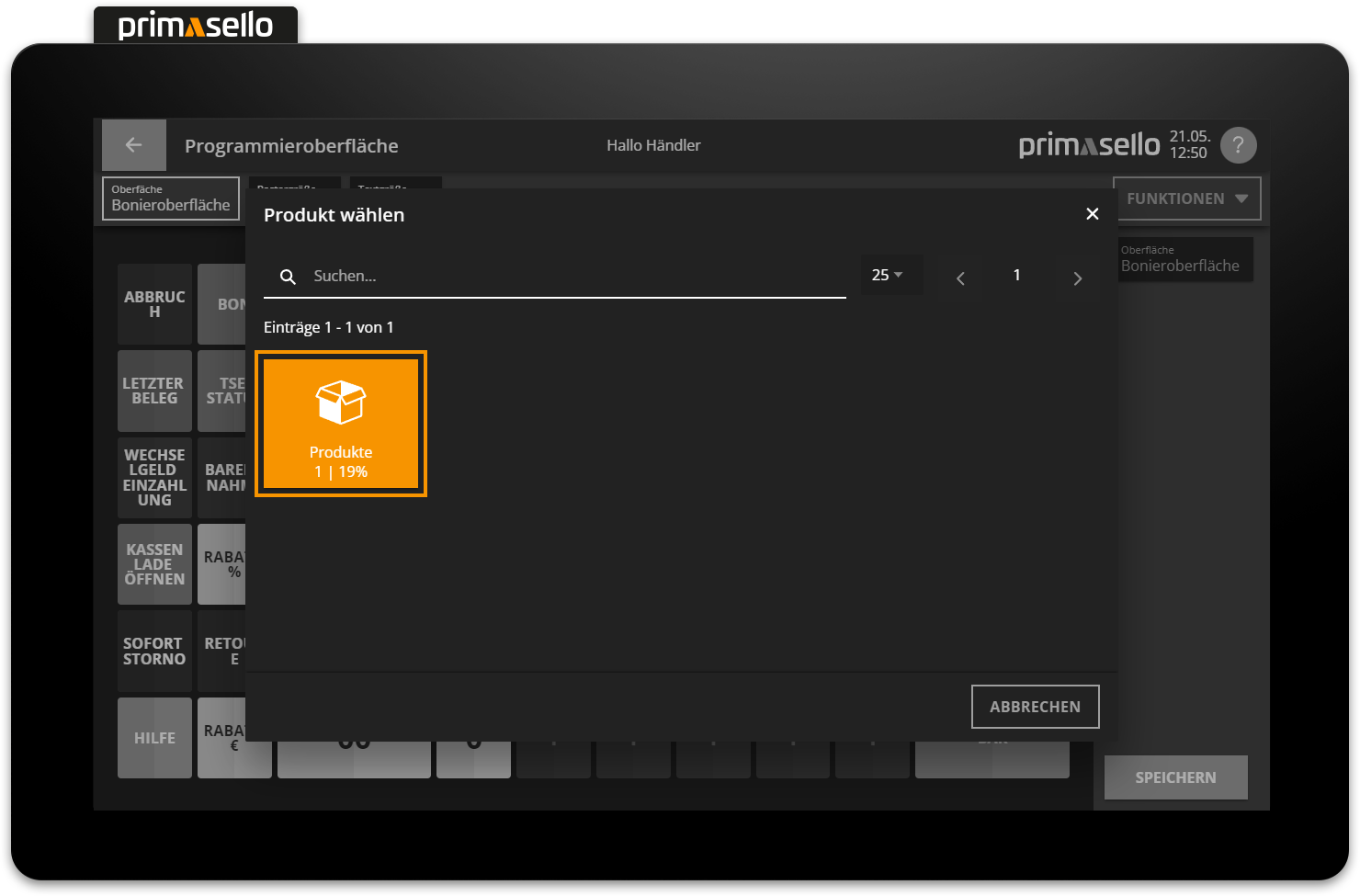
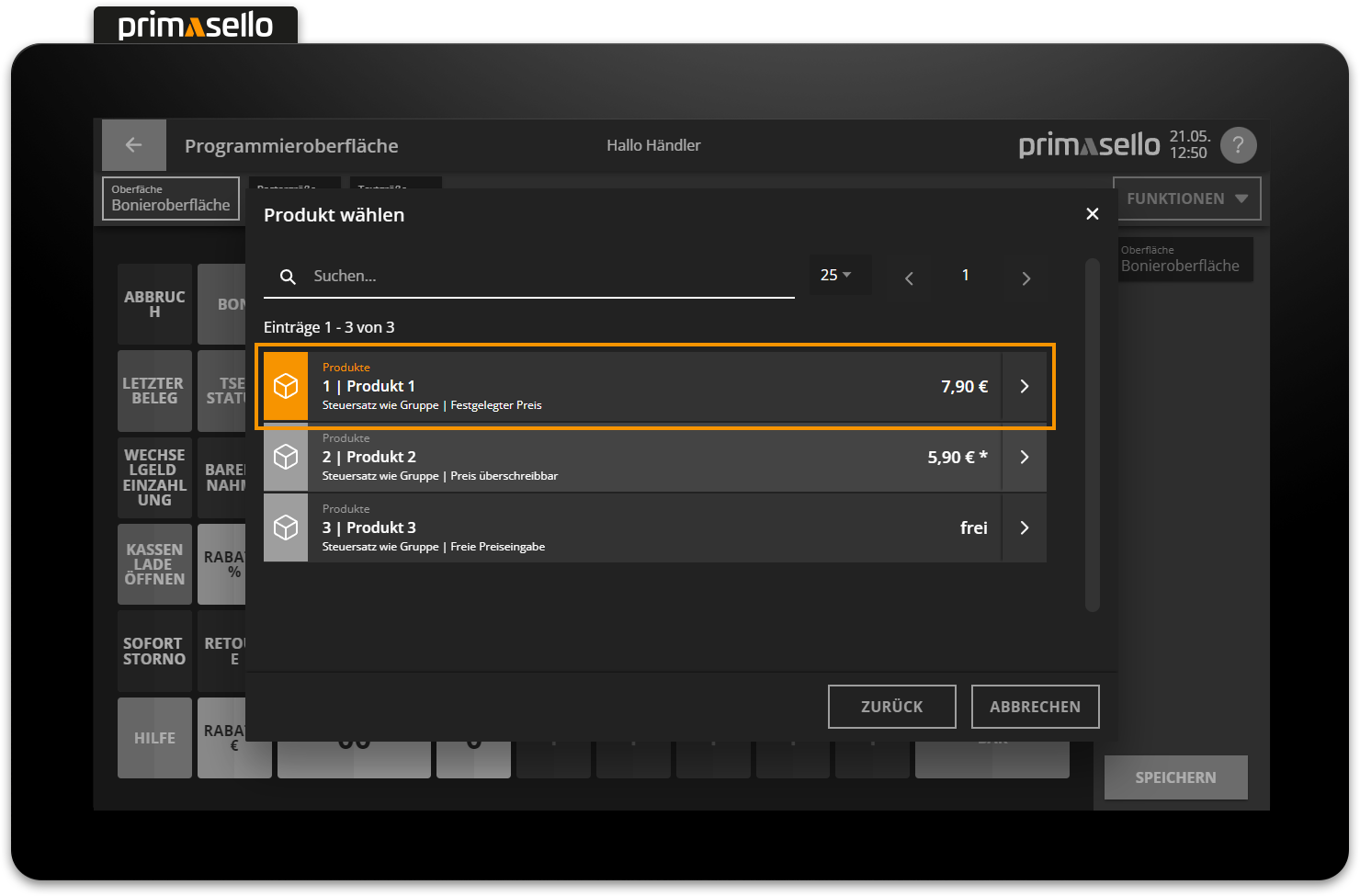
Die hinzugefügte "Produkt"-Taste kann wie alle Funktionstasten bearbeitet, verschoben, vergrößert oder gelöscht werden.
Wird auf ein weiteres freies Feld gedrückt, um noch ein Produkt hinzuzufügen, öffnet sich gleich das Fenster mit den Produkten, der zuvor ausgewählten Produktgruppe. Um zurück zur Übersicht der Produktgruppen zu gelangen, kann im rechten unteren Eck auf die "Zurück"-Taste gedrückt werden.
Wurde das falsche Produkt hinzugefügt, kann das verknüpfte Produkt gewechselt werden, indem in der Bearbeitungsleiste am oberen Bildschirmrand auf das Eigenschaftsfeld mit dem Titel "Produkt" gedrückt wird. Es öffnet sich erneut das Fenster mit der Übersicht aller Produktgruppen, um das neue Produkt auszuwählen.
Gelöschte Produkte
Wird ein Produkt aus den Stammdaten gelöscht, wird es nicht automatisch von der Bonieroberfläche entfernt. Das Produkt muss in der Programmieroberfläche neu verknüpft oder die Taste entfernt werden, da beim Versuch das gelöschte Produkt zu bonieren eine Fehlermeldung angezeigt wird.
