Benutzer
In diesem Kapitel wird die Erstellung von neuen und die Bearbeitung von bestehenden Benutzern beschrieben. Die Benutzer können im Hauptmenü im Abschnitt "Stammdaten" über die "Benutzer"-Taste aufgerufen werden.
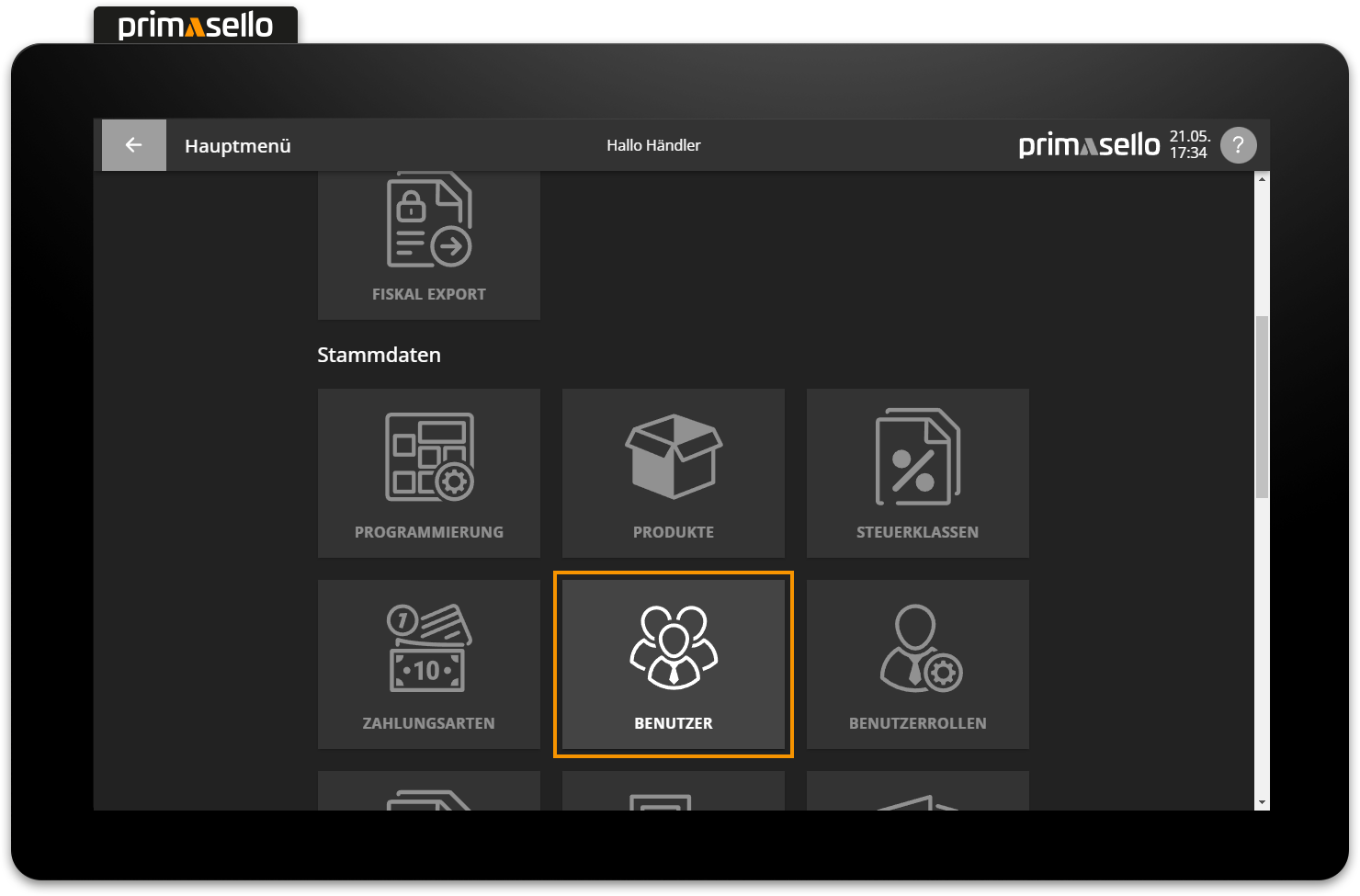
Es gibt einige Standard-Benutzer, die vom System automatisch erstellt werden:
Benutzer 1 - Benutzernummer: 01 (Admin)
Training - Benutzernummer 10 (Training)
Techniker - Benutzernummer 80 (Technikerzugang)
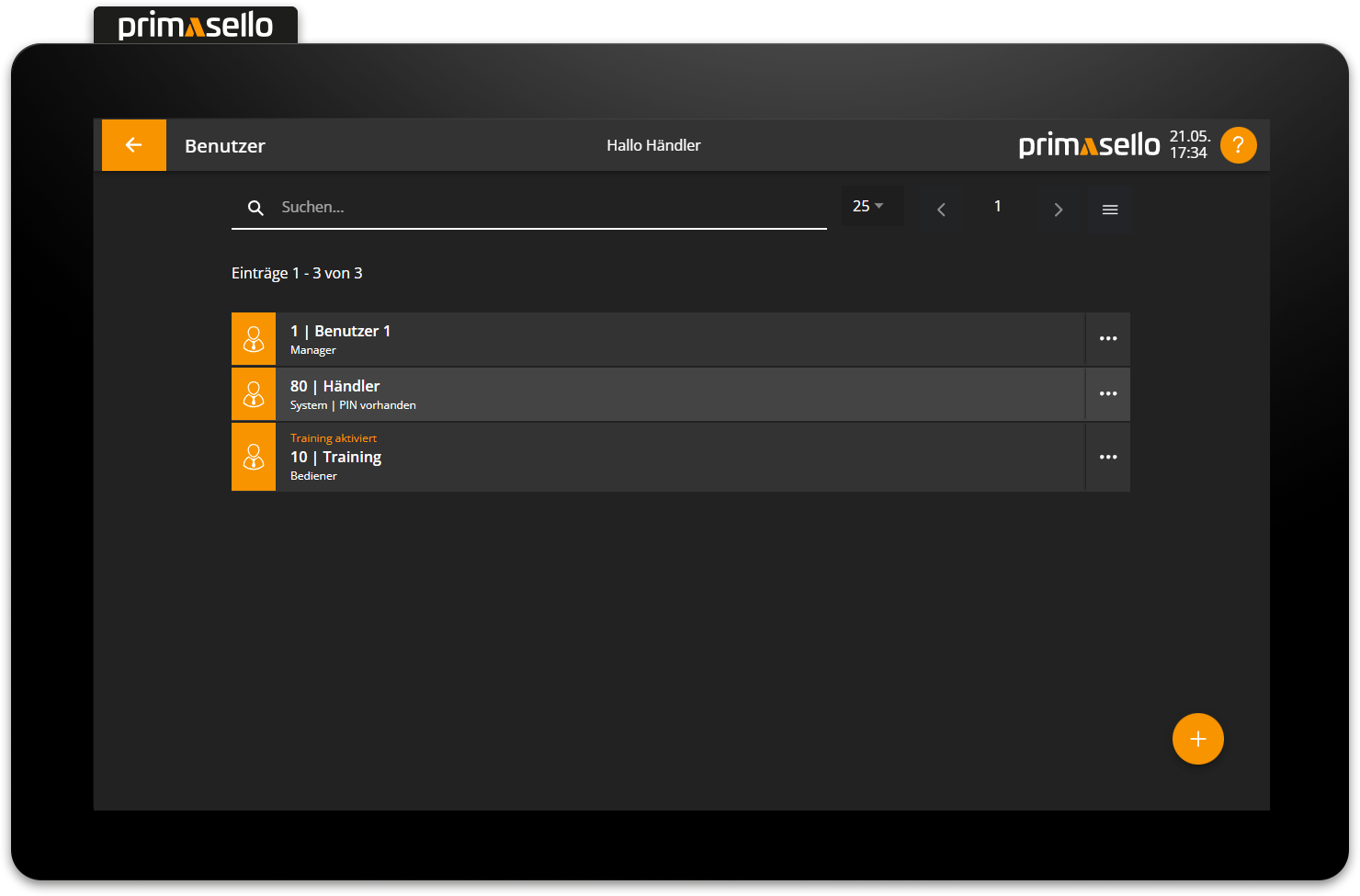
Es können insgesamt bis zu 98 Benutzer erstellt werden.
Neuen Benutzer erstellen
In der Listenansicht der Benutzer, kann auf die orange "Plus"-Taste am rechten unteren Bildschirmrand gedrückt werden, um einen neuen Benutzer zu erstellen.
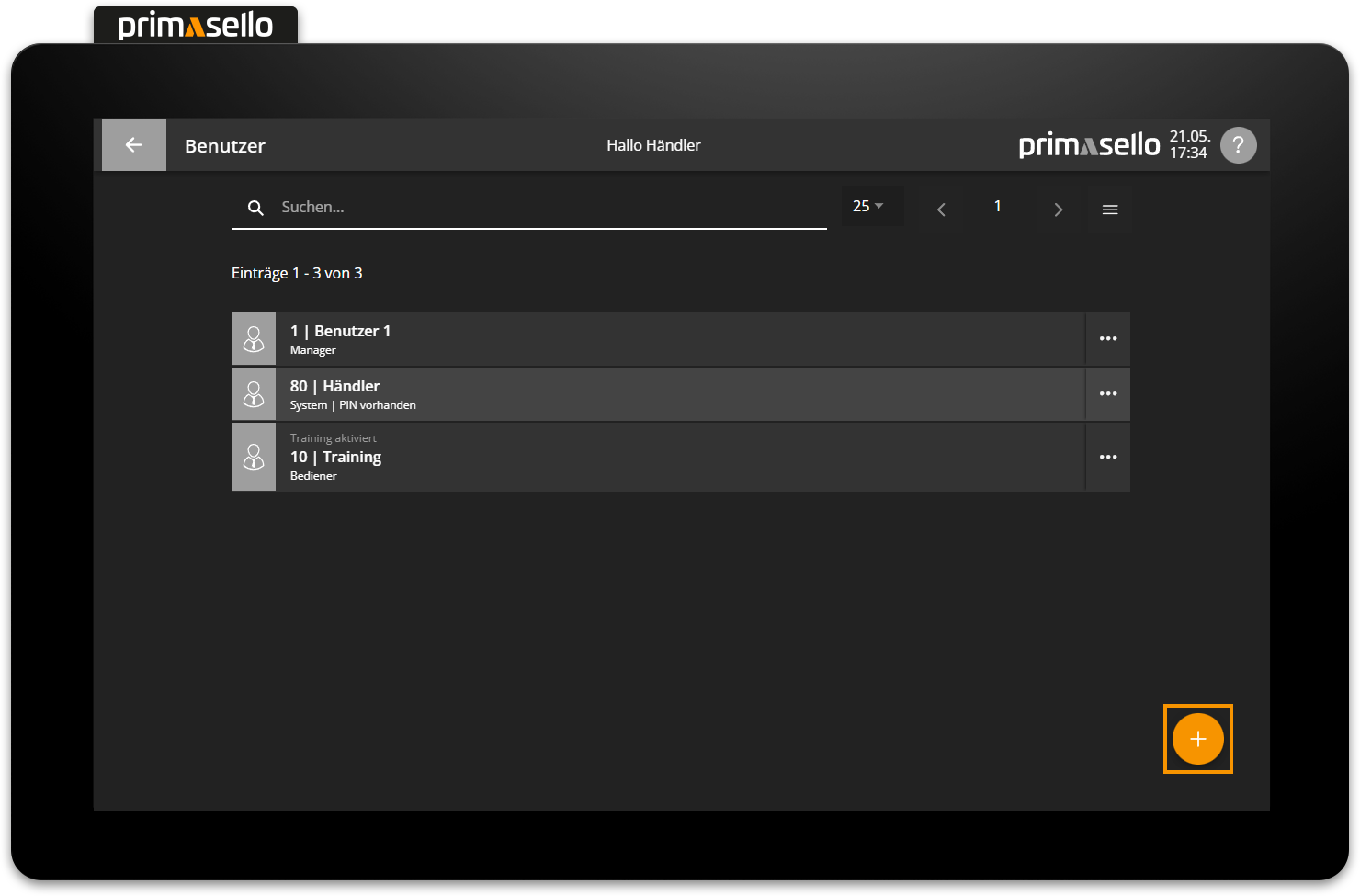
Es öffnet sich ein eigenes Fenster mit den Informationen zum neuen Benutzer. Alle Felder sind automatisch vorausgefüllt und können mit einem Klick darauf bearbeitet werden.
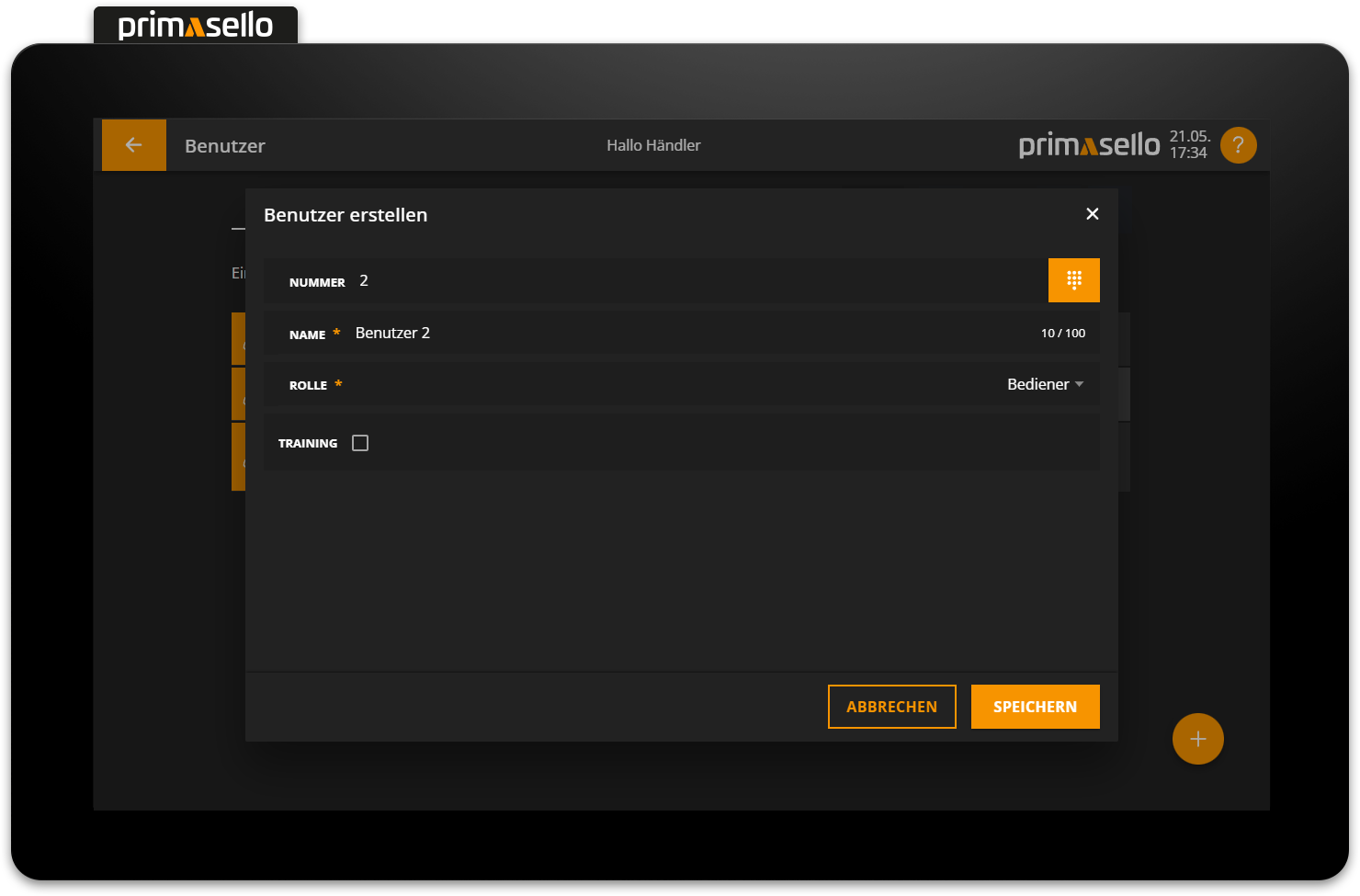
Dem Benutzer wird die nächsthöhere, noch nicht verwendete Nummer zugewiesen. Diese kann aber jederzeit auf eine beliebige zweistellige Zahl geändert werden. Durch Klick auf das Namensfeld kann dem Benutzer ein Name gegeben werden, der dann bei der Anmeldung und in der Statusleiste ganz oben angezeigt wird.
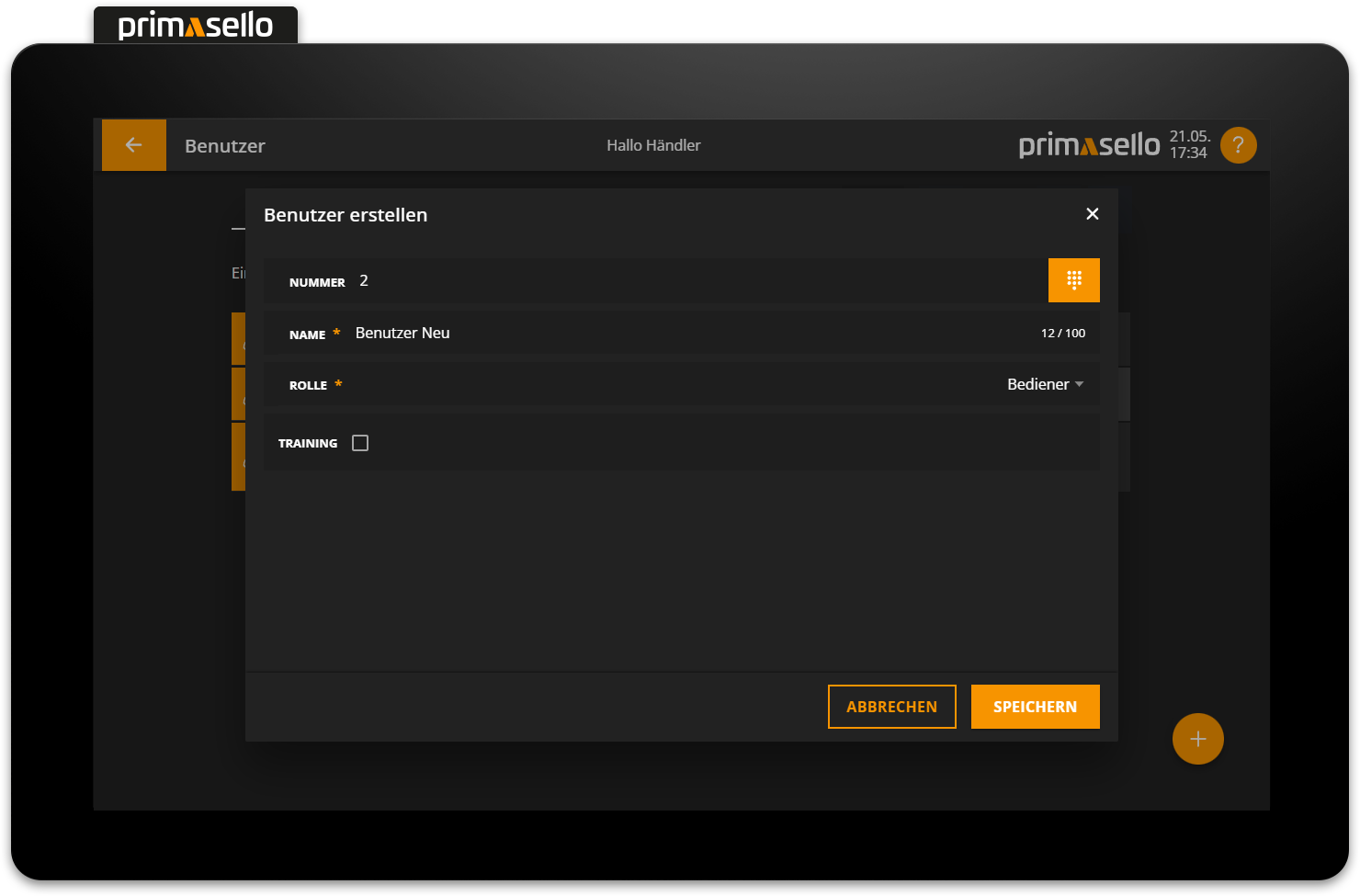
Jedem Benutzer wird eine Rolle zugewiesen. Über die Rolle und dessen Berechtigungen wird gesteuert, welche Funktionen der Benutzer in der Kasse durchführen kann
Berechtigungen
Wie Berechtigungen bei Rollen eingestellt werden können, wird im Kapitel Benutzerrollen beschrieben.
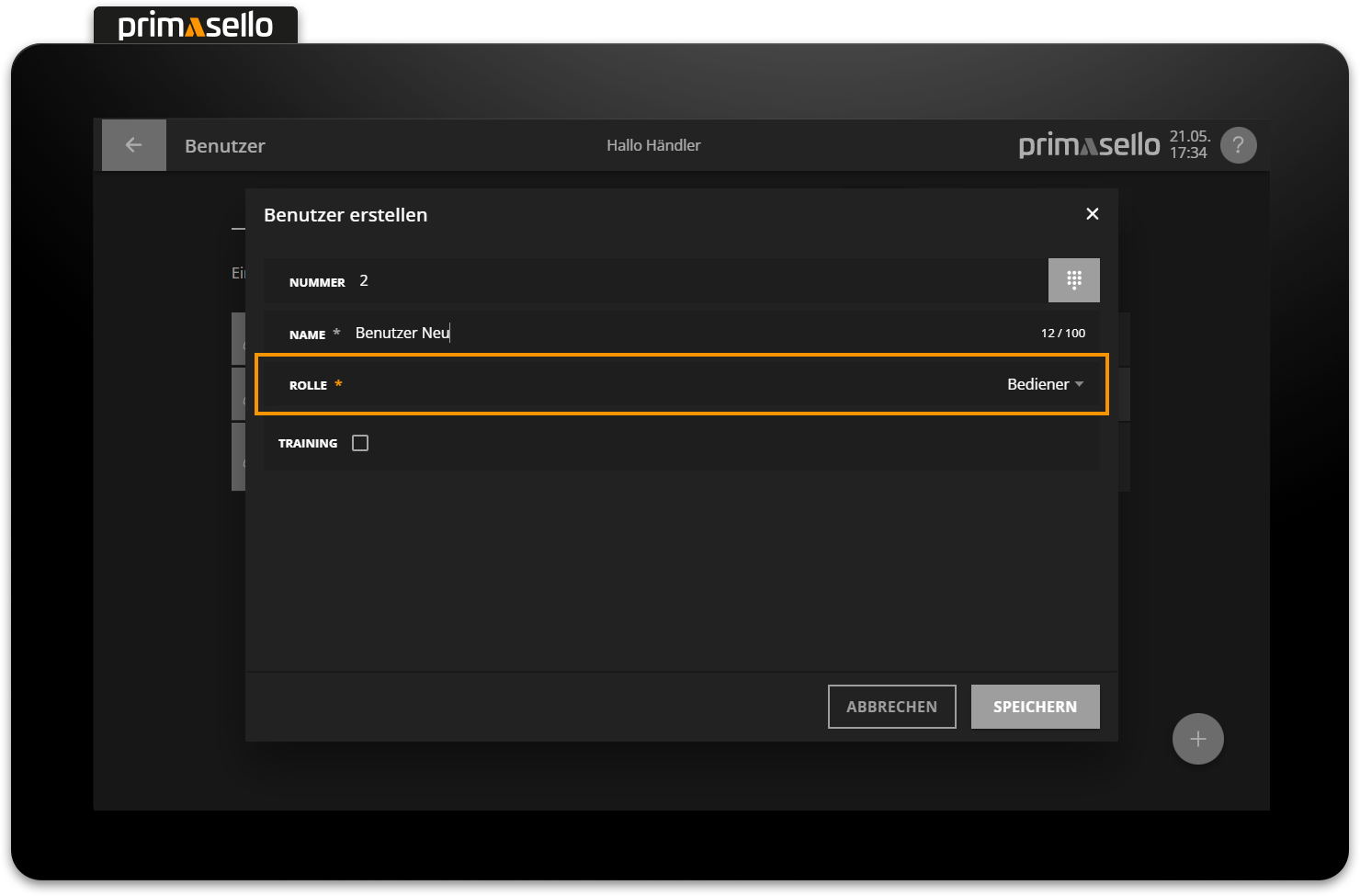
Durch Drücken der orangen "Speichern"-Taste im rechten unteren Eck, wird der neue Benutzer erstellt und das Fenster geschlossen. Das Erstellen eines neuen Benutzers kann durch Drücken der "Abbrechen"-Taste oder durch Drücken der "x"-Taste im rechten oberen Eck beendet werden - alle Einstellungen gehen dabei verloren.
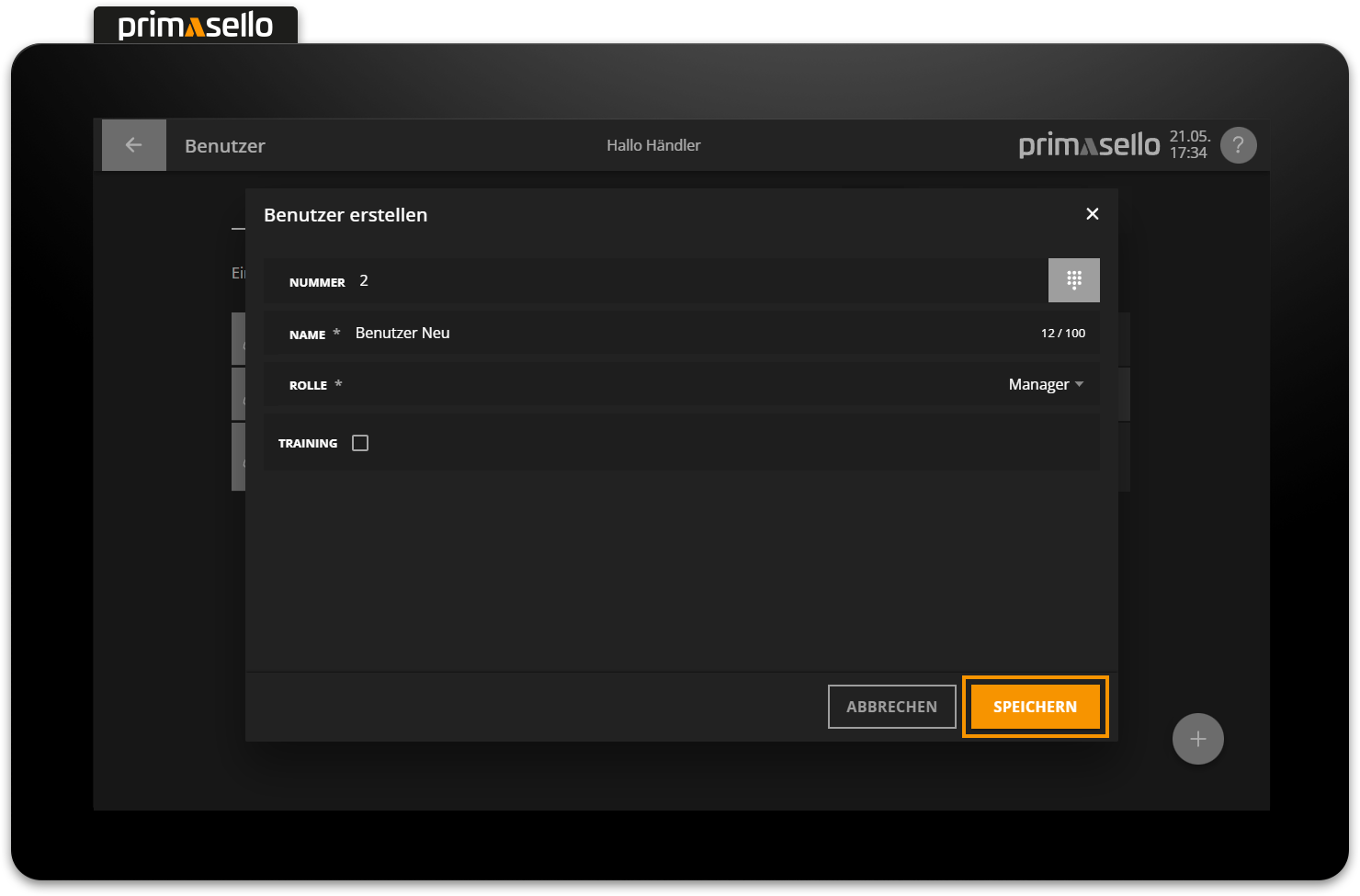
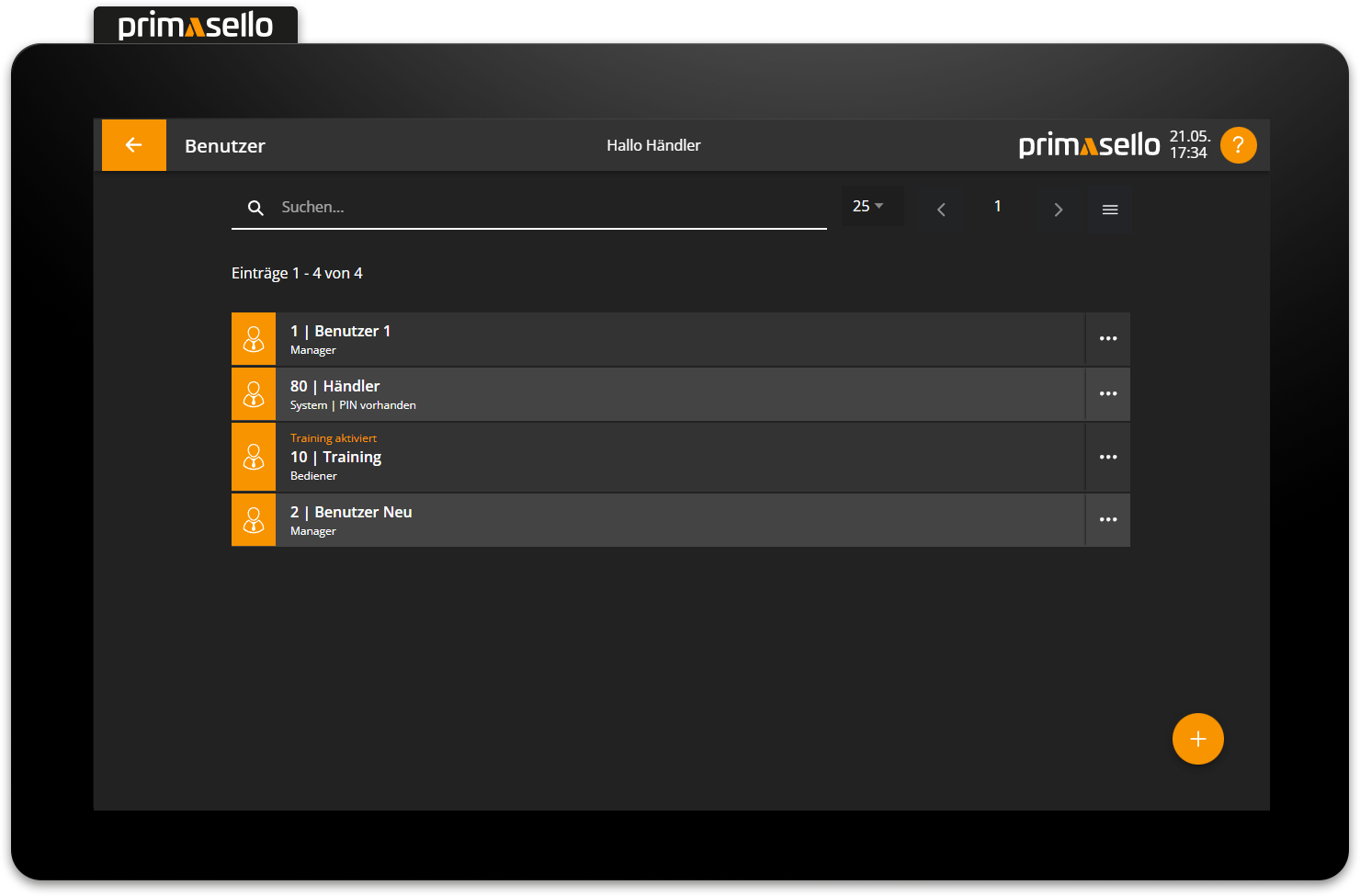
Trainingsbenutzer
Soll ein neuer Trainingsbenutzer erstellt werden, muss bevor der Benutzer gespeichert wird, noch das Häkchen bei "Training" aktiviert werden. Diese Einstellung kann nicht wieder rückgängig gemacht werden!
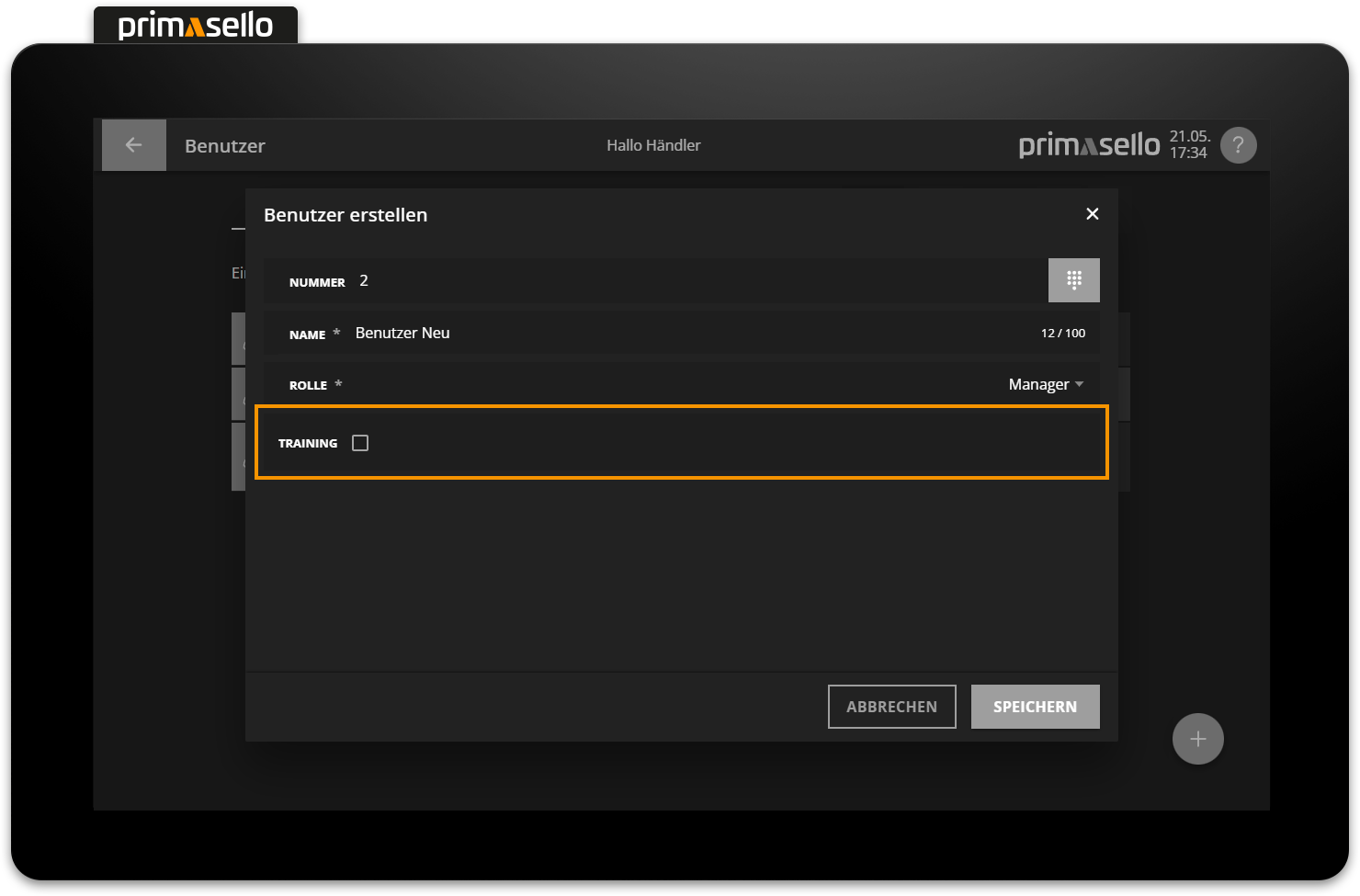
Trainingsbenutzer
Mehr Informationen zum Trainingsbenutzer gibt es im Kapitel Trainingsbenutzer.
Benutzer bearbeiten
Um einen bestehenden Benutzer zu bearbeiten kann in der Liste auf den jeweiligen Eintrag gedrückt werden oder alternativ auf die Taste mit den drei Punkten am Ende der Zeile gedrückt werden.

Es öffnet sich ein eigenes Fenster mit den Informationen zum ausgewählten Benutzer. Durch Klicken auf eines der Felder kann dieses bearbeitet werden.
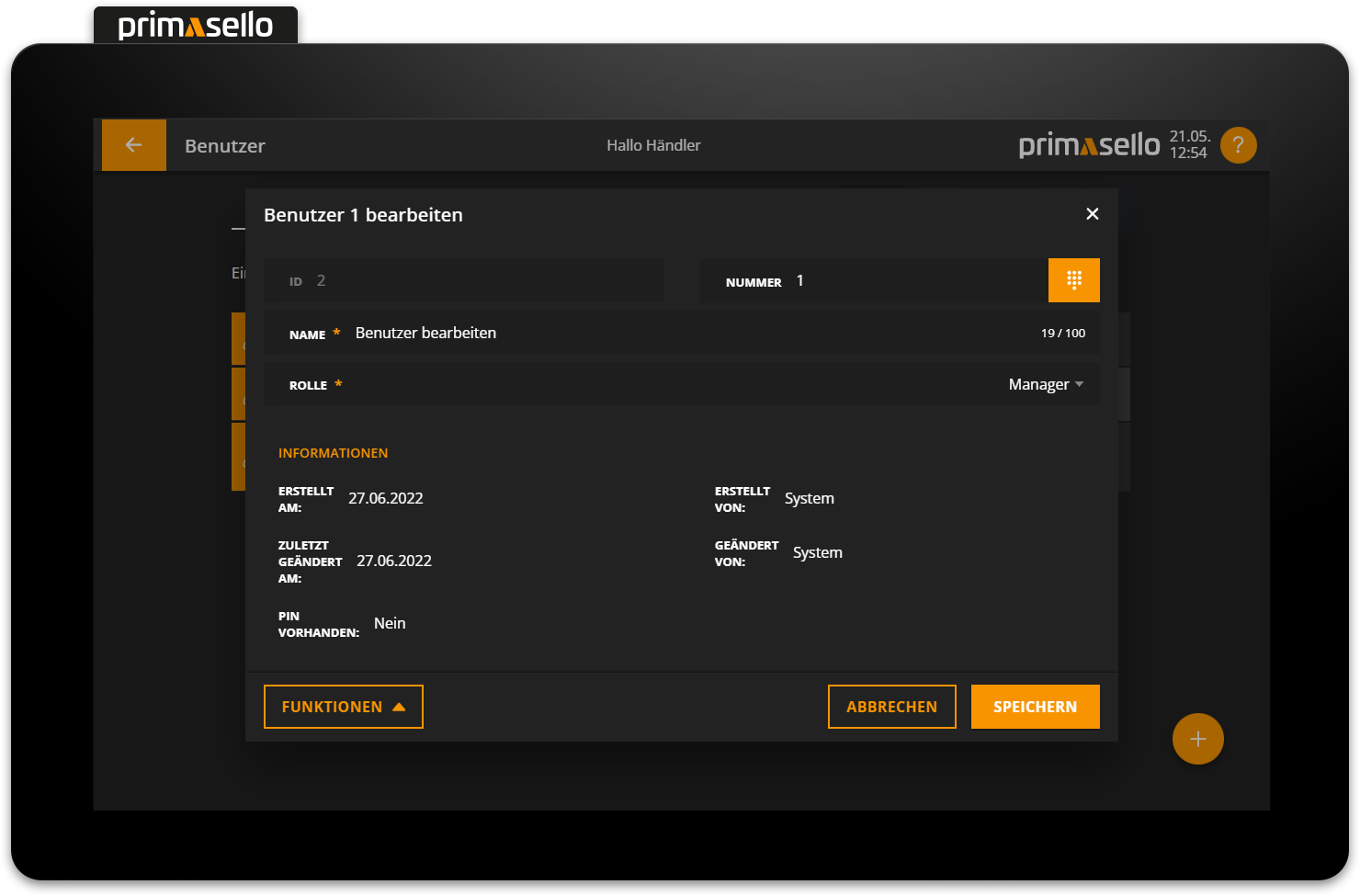
Durch Drücken der orangen "Speichern"-Taste im rechten unteren Eck, werden die Änderungen am Benutzer übernommen und das Fenster geschlossen. Das Bearbeiten eines Benutzers kann durch Drücken der "Abbrechen"-Taste oder durch Drücken der "x"-Taste im rechten oberen Eck beendet werden - alle Änderungen gehen dabei verloren.
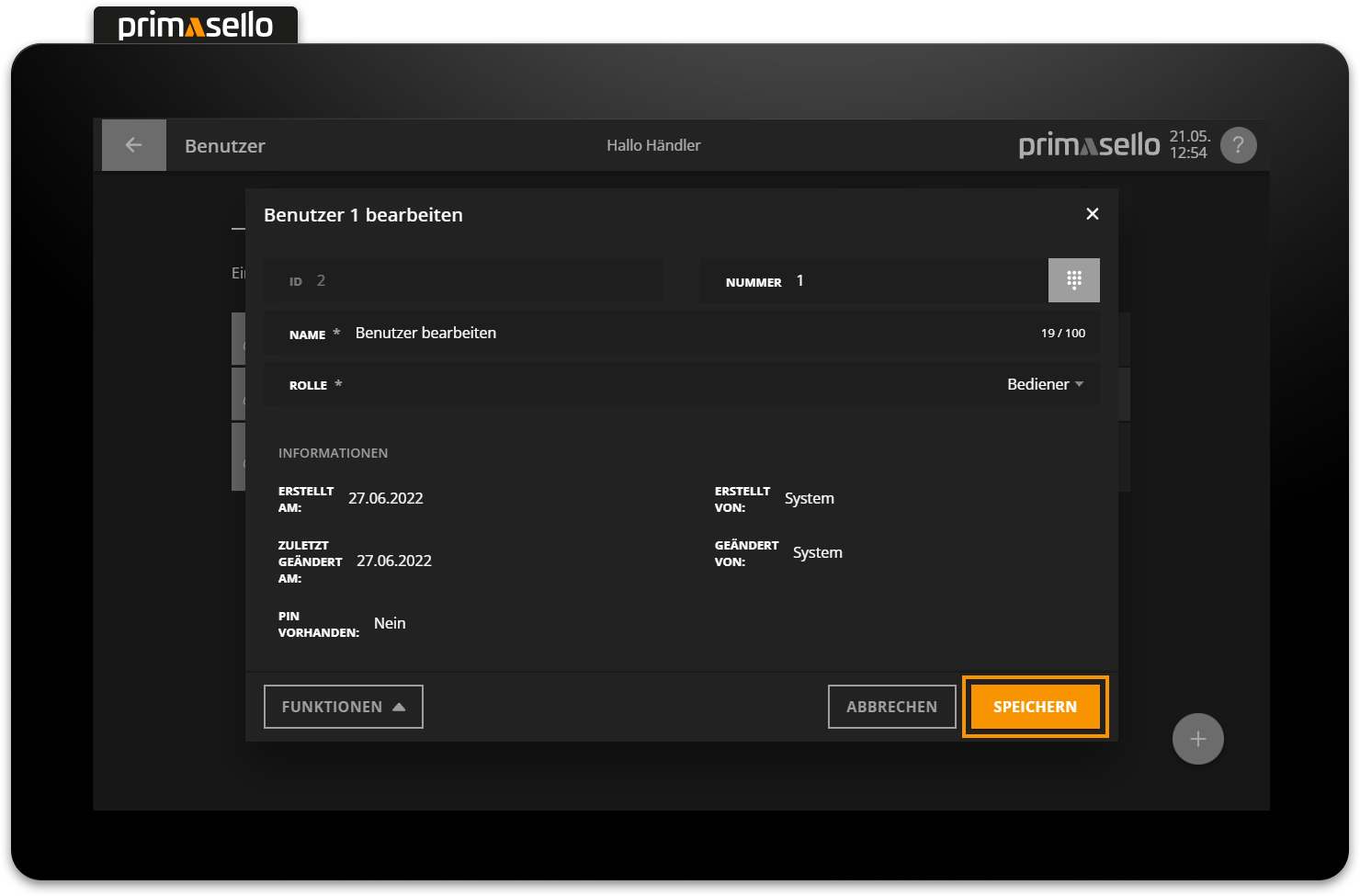
Eigener Benutzer
Aus Sicherheitsgründen kann sich ein angemeldeter Benutzer niemals selbst bearbeiten.
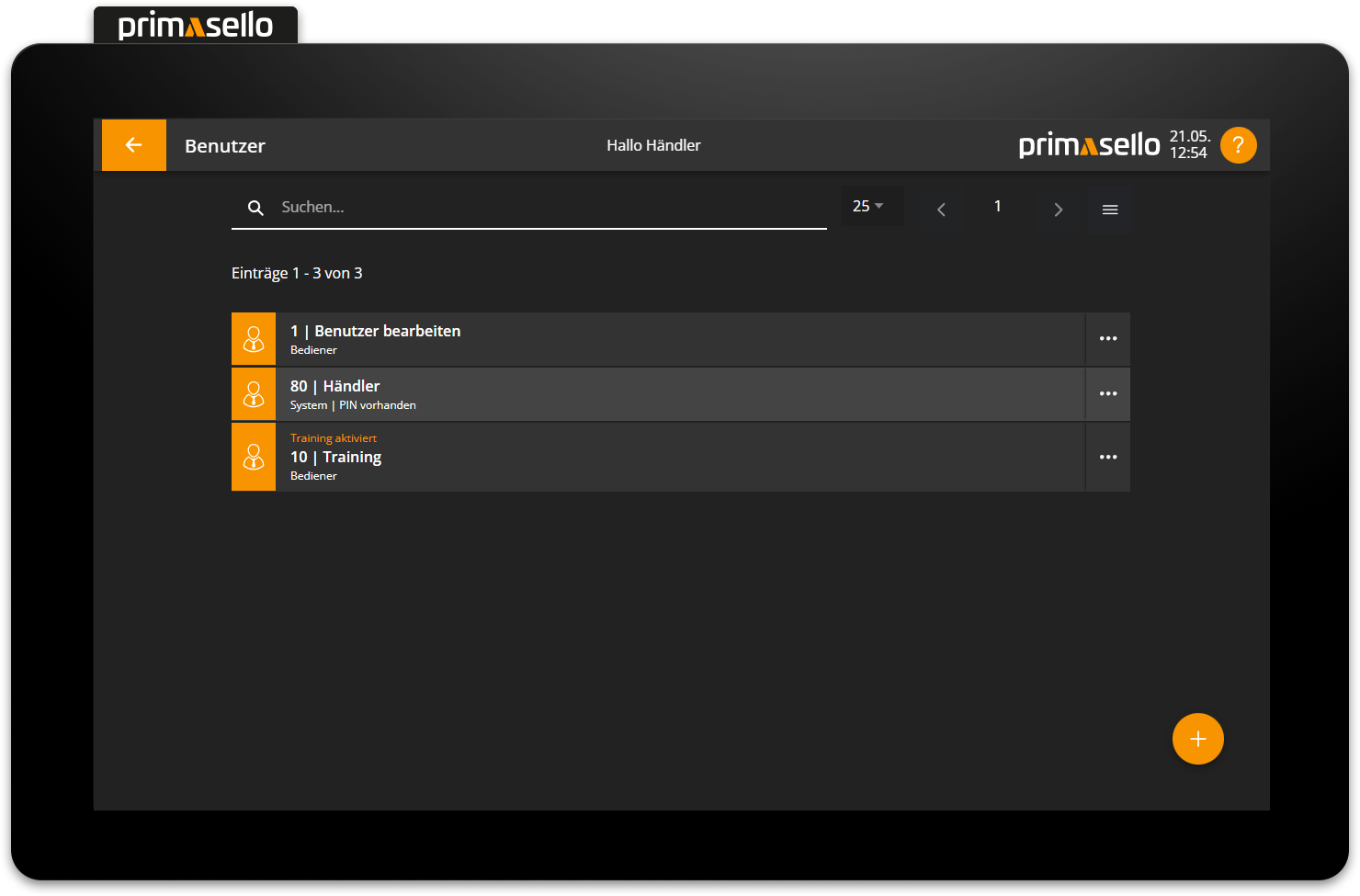
PIN für Benutzer
Jedem Benutzer kann ein PIN zugewiesen werden, dass bei der Anmeldung eingegeben werden muss. Der PIN kann jederzeit geändert werden, auch vom Benutzer selbst. (" PIN ändern"-Taste)
PINs können nur zu bereits gespeicherten Benutzern hinzugefügt werden und nicht beim Erstellen eines neuen Benutzers konfiguriert werden.
PIN erstellen
Wird ein Benutzer aus der Liste gewählt öffnet sich ein neues Fenster mit den Details zum Benutzer. Im linken unteren Eck befindet sich die "Funktionen"-Taste. Wird diese gedrückt öffnet sich ein Untermenü. Darin befindet sich die "PIN erstellen"-Taste. Wird diese gedrückt öffnet sich ein Fenster zum Hinzufügen eines PINs für den gewählten Benutzer.
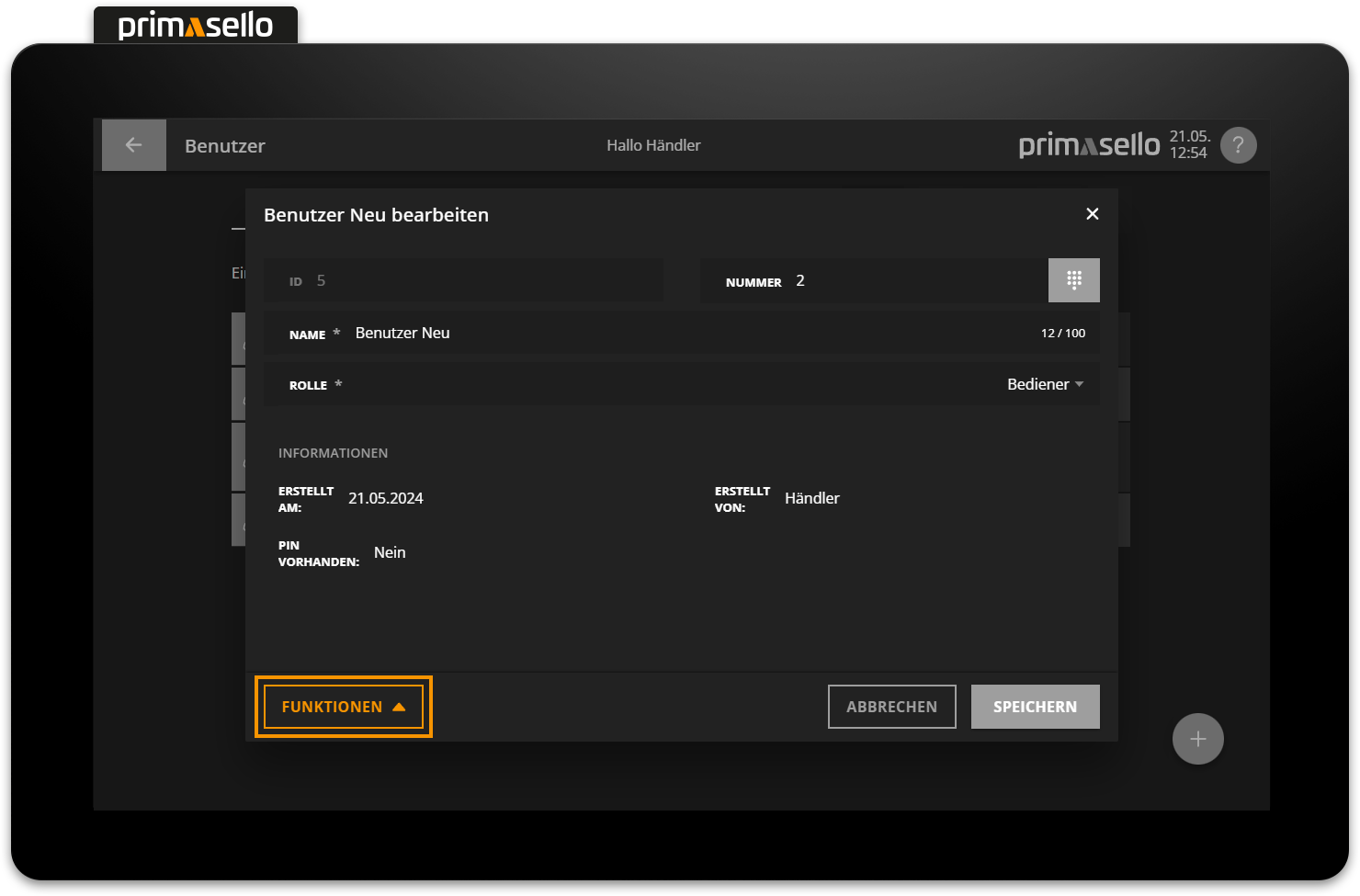
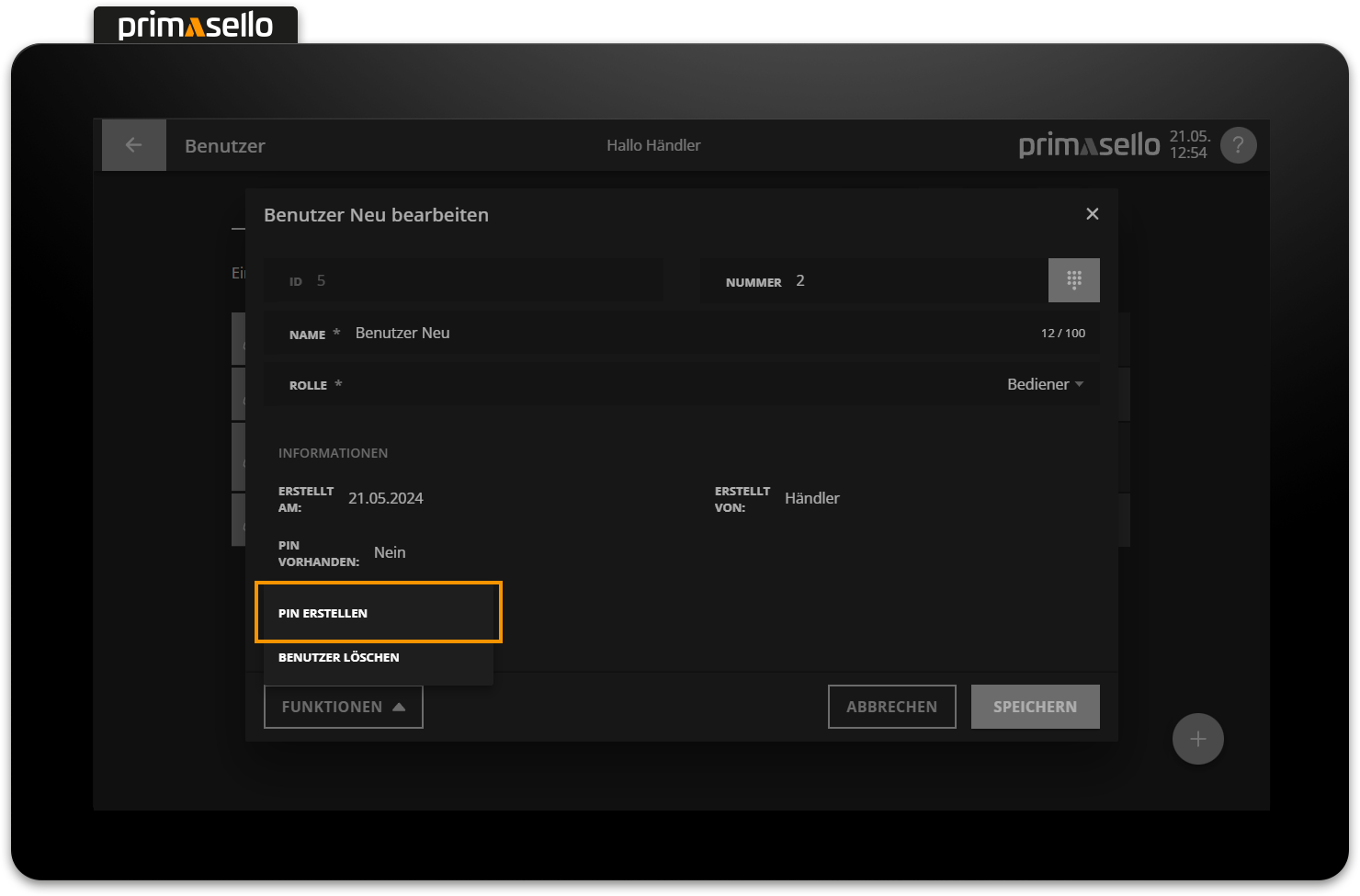
Über die Zehnertastatur kann der gewünschte PIN eingegeben und mit der "Speichern"-Taste gespeichert werden.
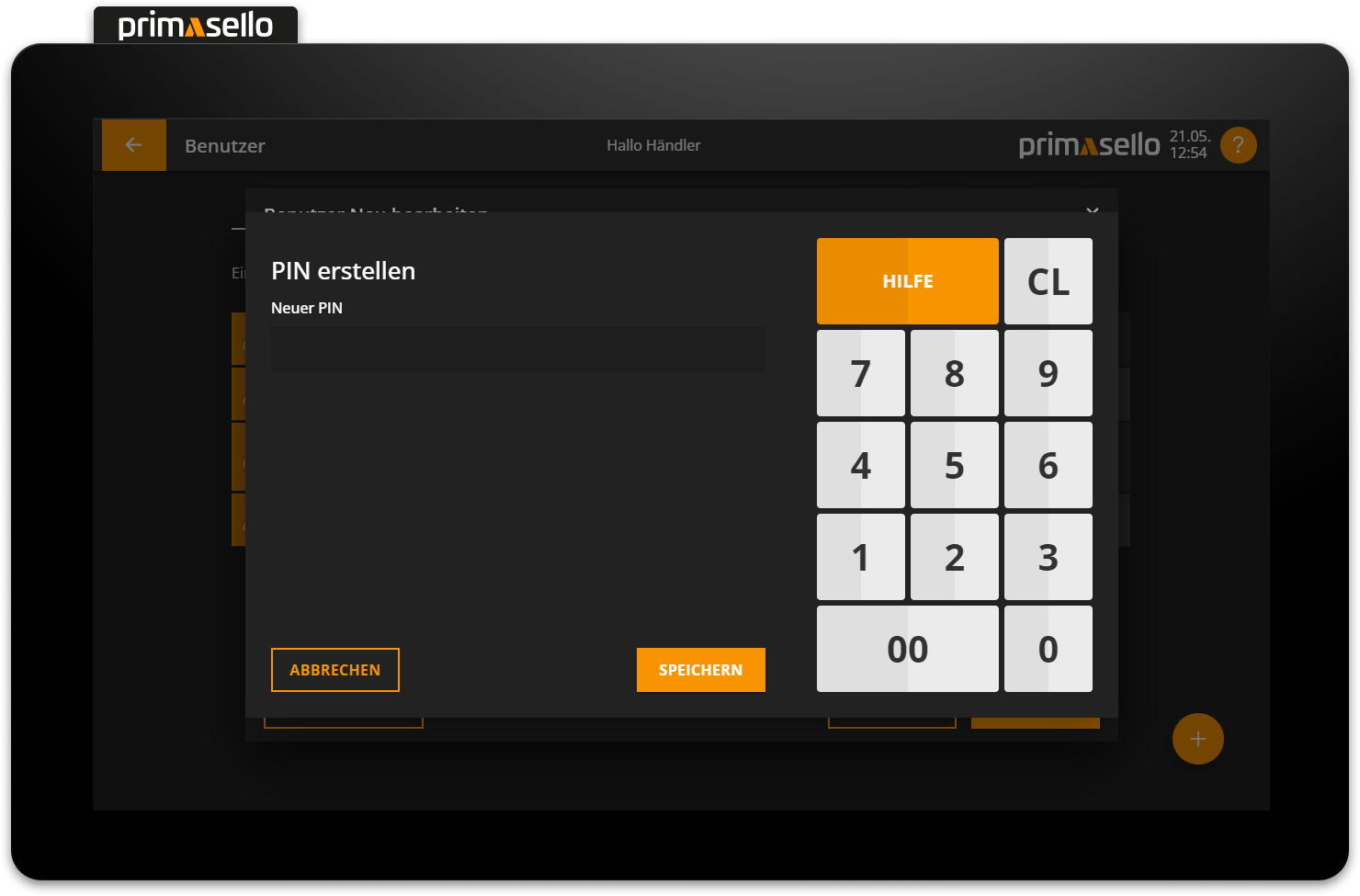
Schneller Login
Für eine schnelle Anmeldung kann ein PIN gewählt werden, der aus vier Ziffern besteht. Es sind auch längere PINs möglich.
PIN bearbeiten
Um den PIN eines Benutzers zu ändern, muss die "PIN bearbeiten"-Taste im Funktionsmenü verwendet werden. Wird diese gedrückt öffnet sich ein neues Fenster mit der Aufforderung den neuen PIN einzugeben und mit der "Speichern"-Taste die Änderungen zu übernehmen.
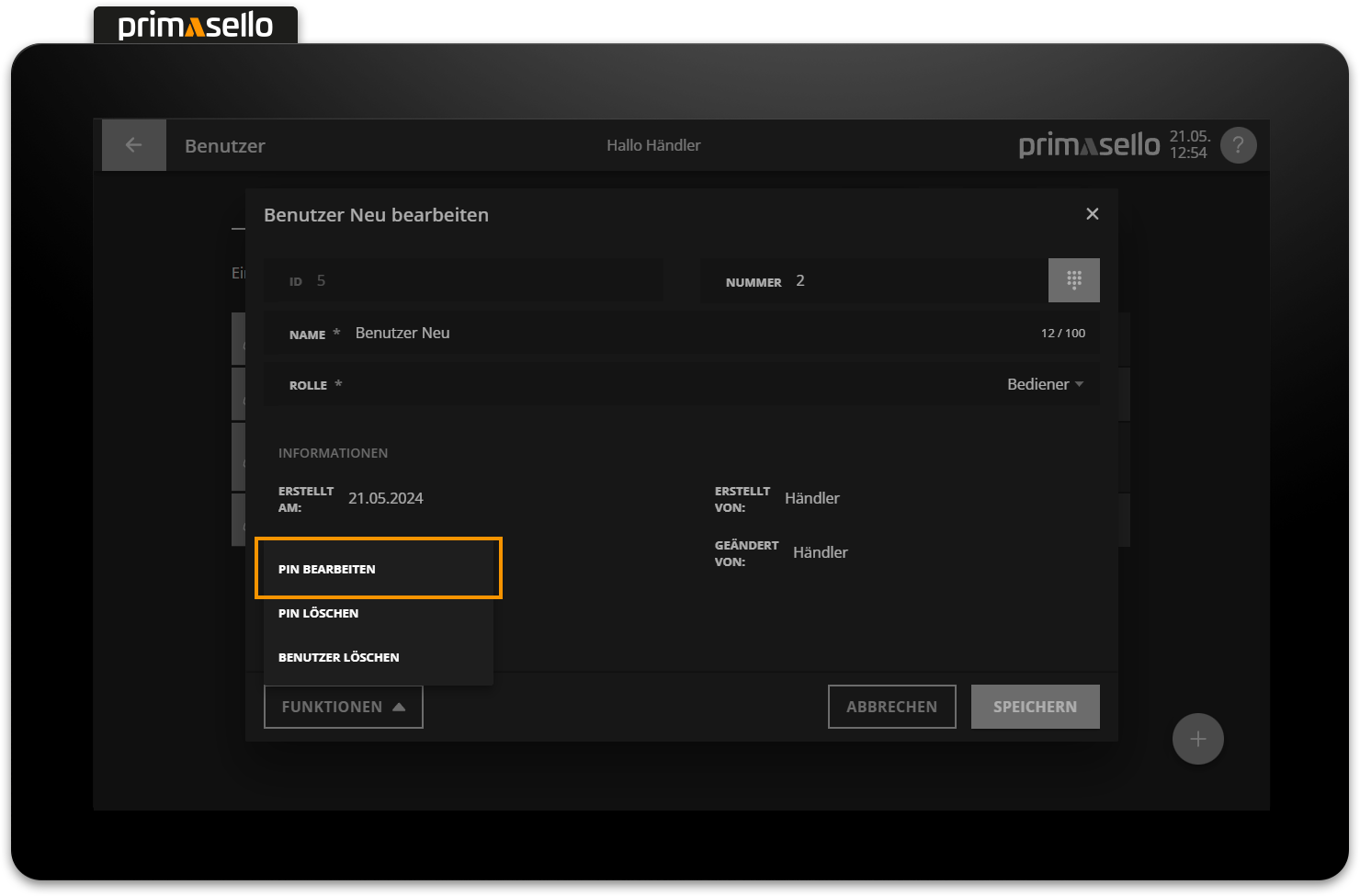
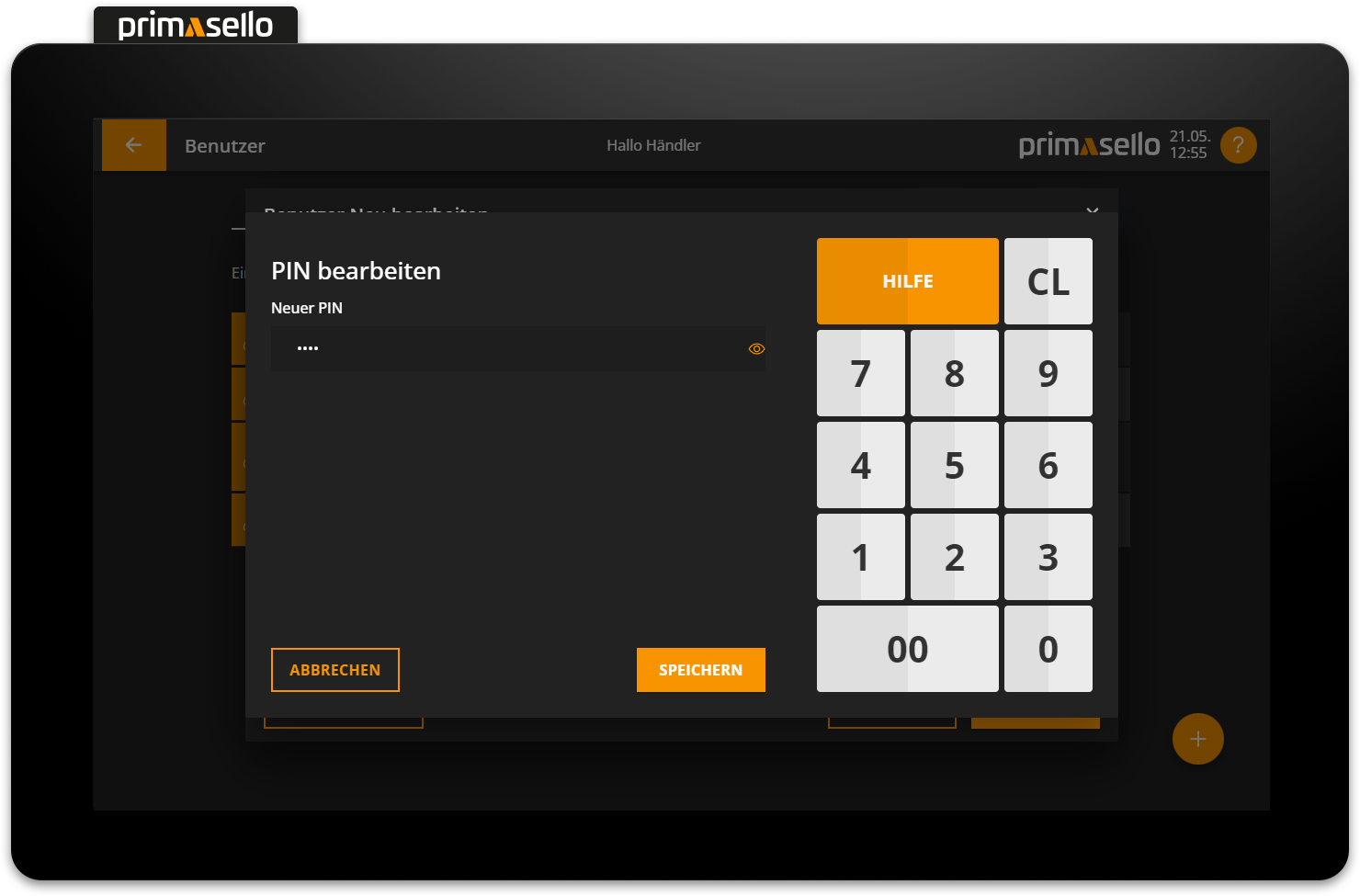
PIN löschen
Um den PIN eines Benutzers zu löschen, kann dieser durch Drücken des entsprechenden Eintrags der Liste gewählt werden. Es öffnet sich ein Fenster mit den Details zum Benutzer. Im linken unteren Eck befindet sich die "Funktionen"-Taste. Wird diese gedrückt öffnet sich ein Untermenü. Darin befindet sich die "PIN löschen"-Taste. Wird diese gedrückt, erscheint eine Sicherheitsabfrage, die mit der "Ja"-Taste bestätigt werden kann. Der PIN wird entfernt und der Benutzer kann sich ab jetzt ohne PIN in der primasello Registrierkasse anmelden. Das Löschen des PINs kann durch Drücken der "Nein"-Taste in der Sicherheitsabfrage abgebrochen werden.
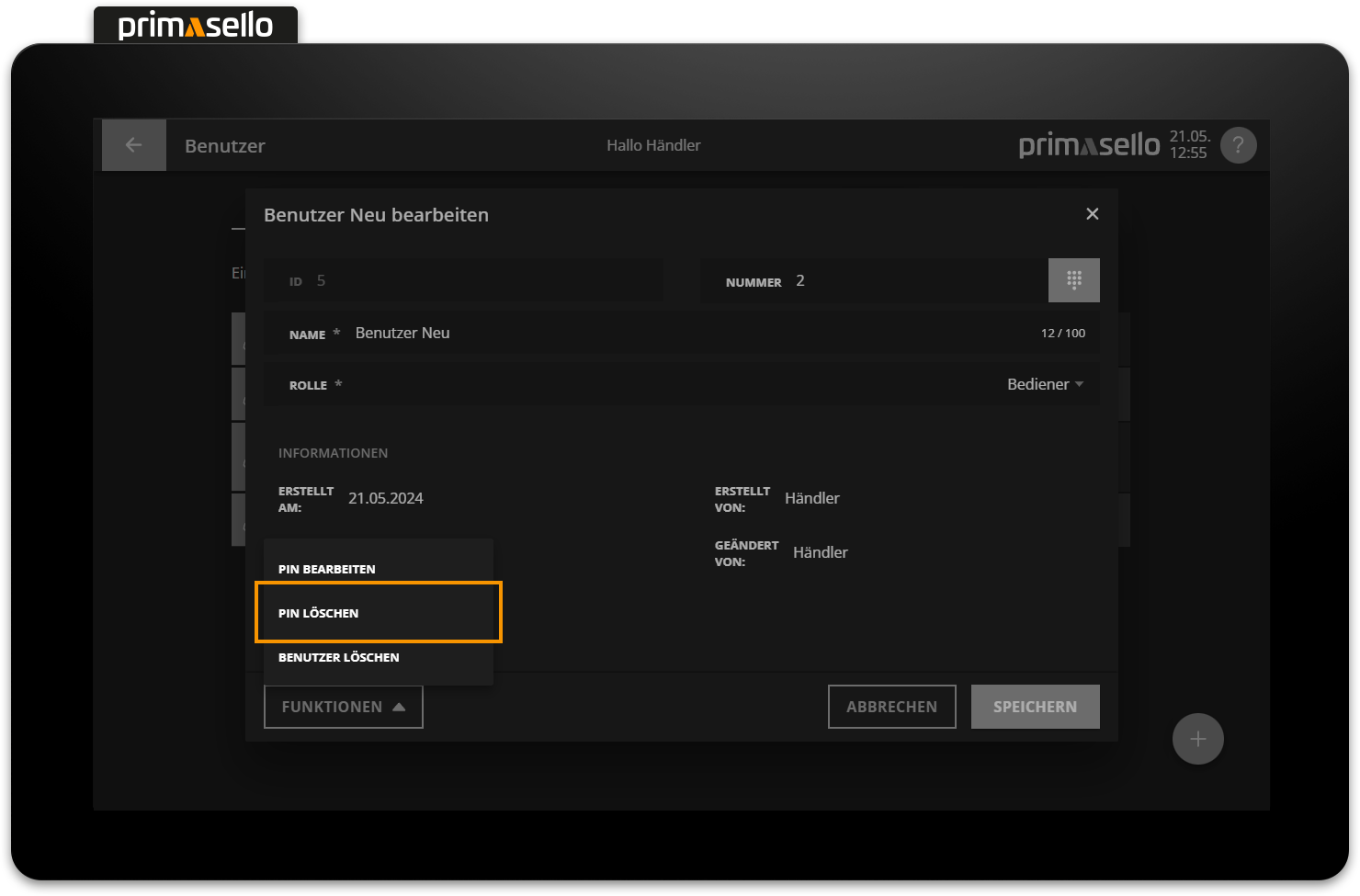
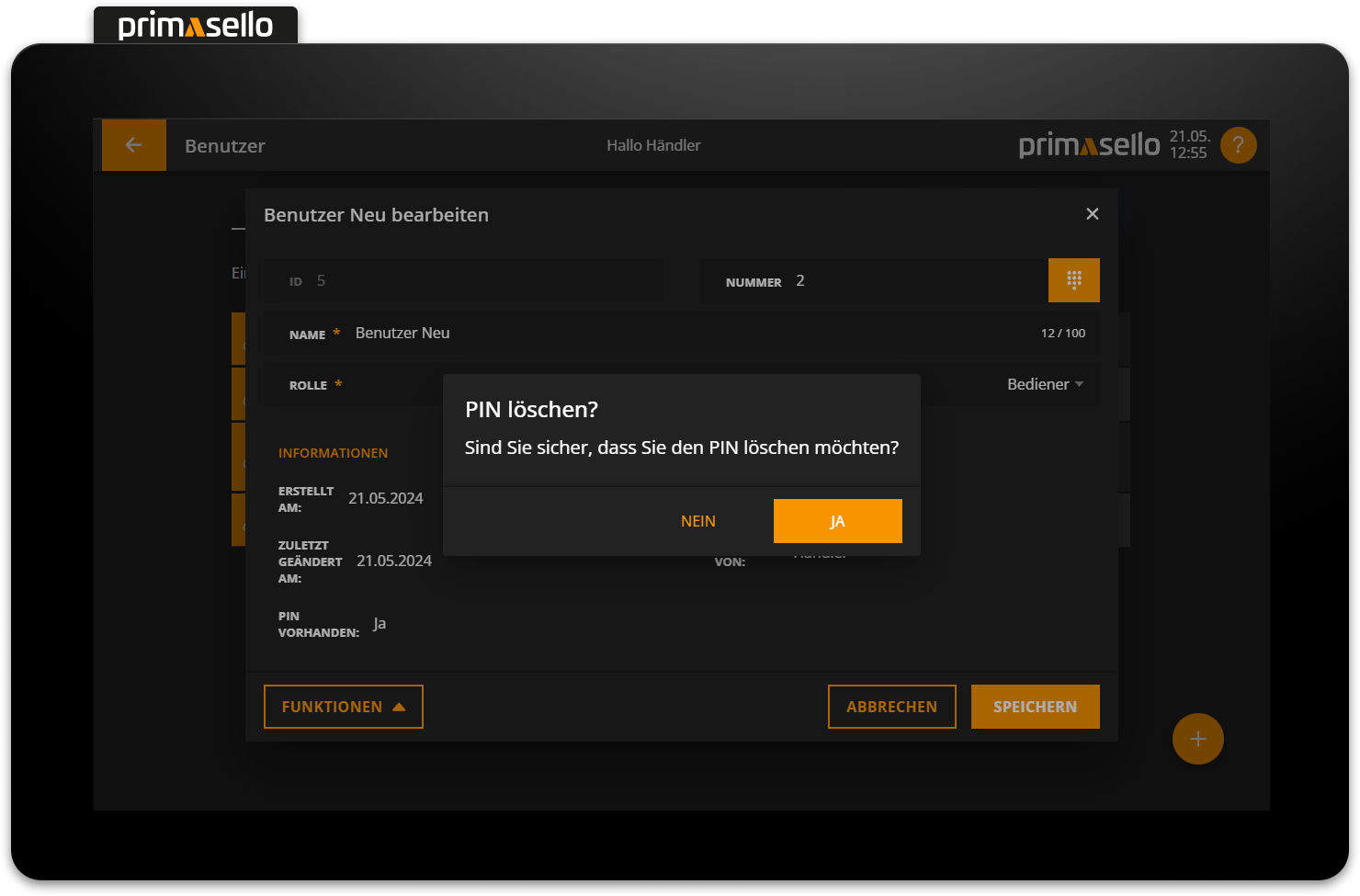
Benutzer löschen
Um einen Benutzer zu löschen, wird dieser aus der Liste gewählt, um das Detailfenster des gewünschten Benutzers zu öffnen.

Im linken unteren Eck befindet sich die "Funktionen"-Taste. Wird diese gedrückt öffnet sich ein Untermenü mit dem Menüpunkt "Benutzer löschen".
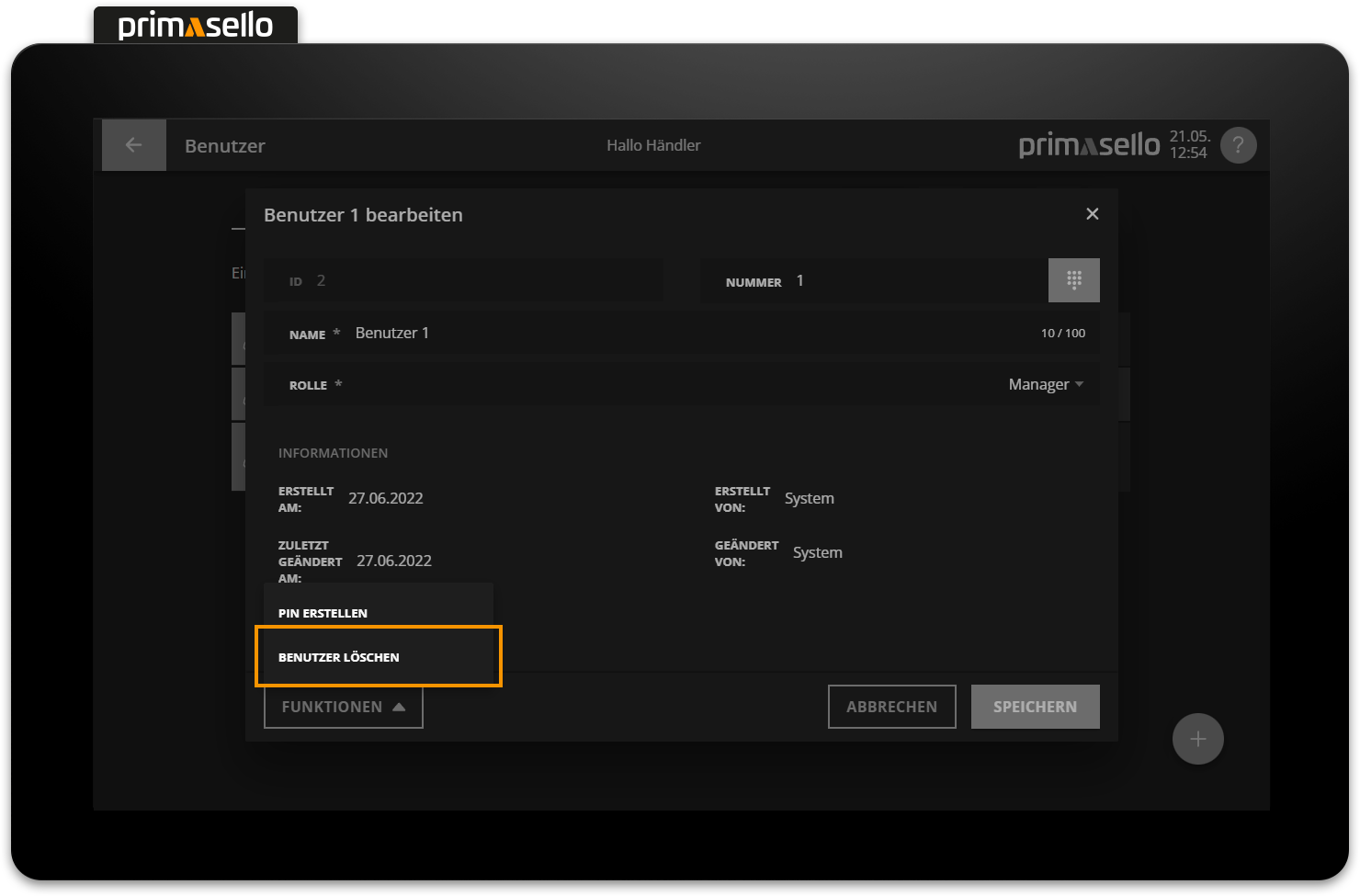
Wird diese gedrückt erscheint eine Sicherheitsabfrage, die mit der "Ja"-Taste bestätigt werden muss. Danach wird der Benutzer gelöscht und das Fenster geschlossen. Um den Lösch-Vorgang abzubrechen kann die "Nein"-Taste gedrückt werden. Der angemeldete Benutzer kann nicht gelöscht werden!
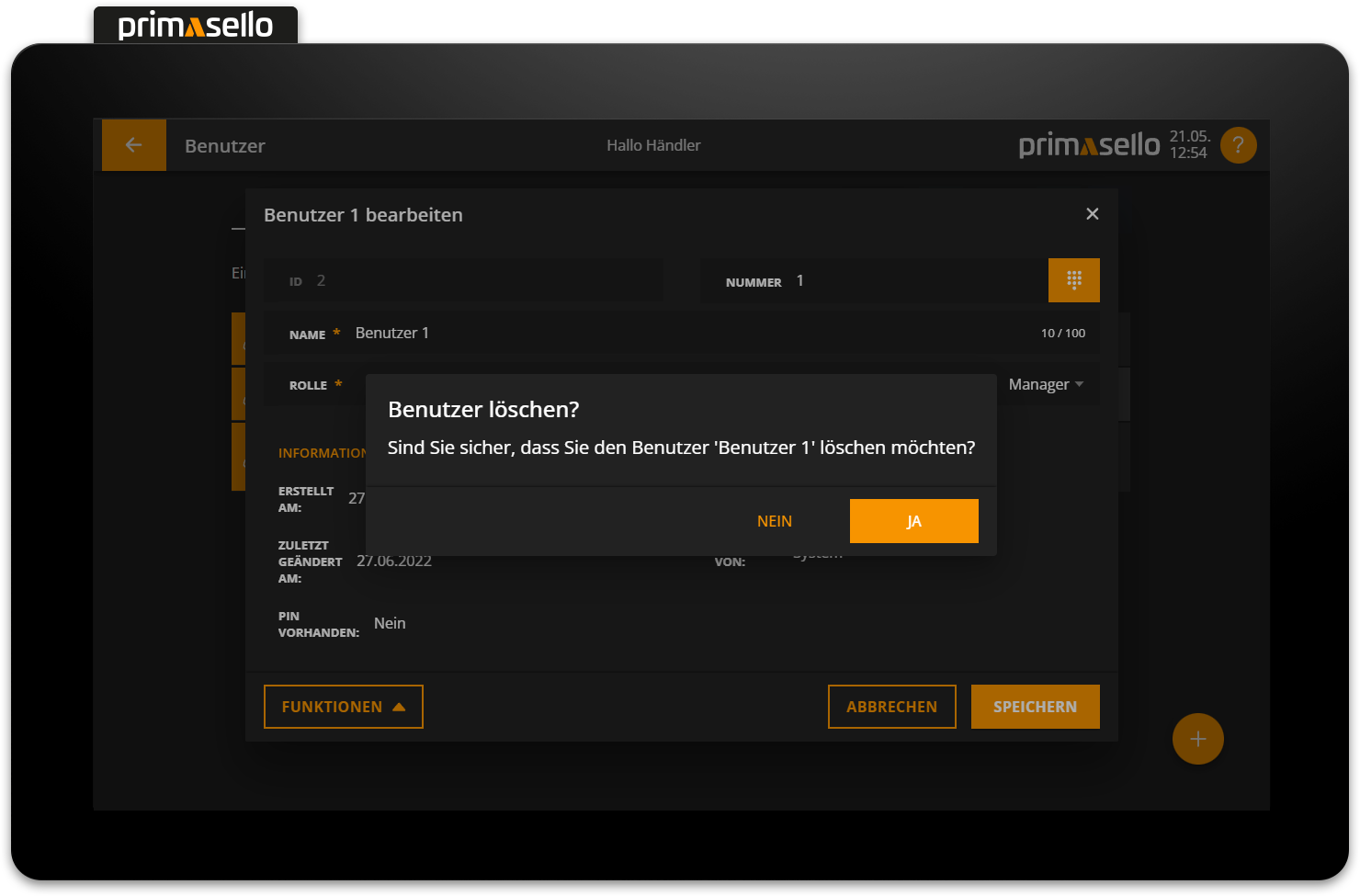
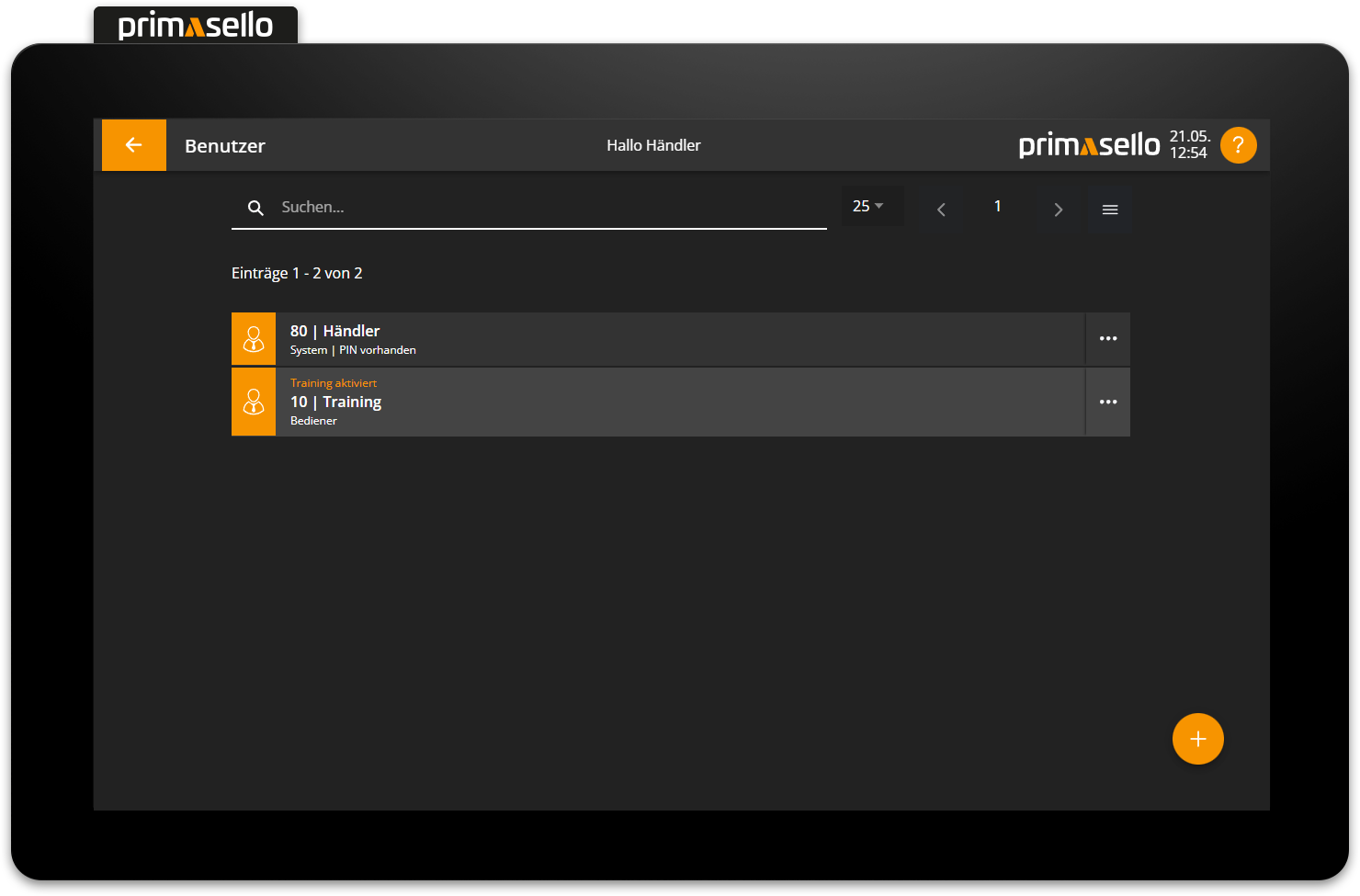
Fliegender Benutzerwechsel
Um das Parken von Positionen nicht nur auf Tische, sondern auch auf Benutzer zu ermöglichen kann der Fliegende Benutzerwechsel aktiviert werden. In der Listenansicht der Benutzer kann im rechten oberen Eck auf das Symbol mit den drei Strichen gedrückt werden.
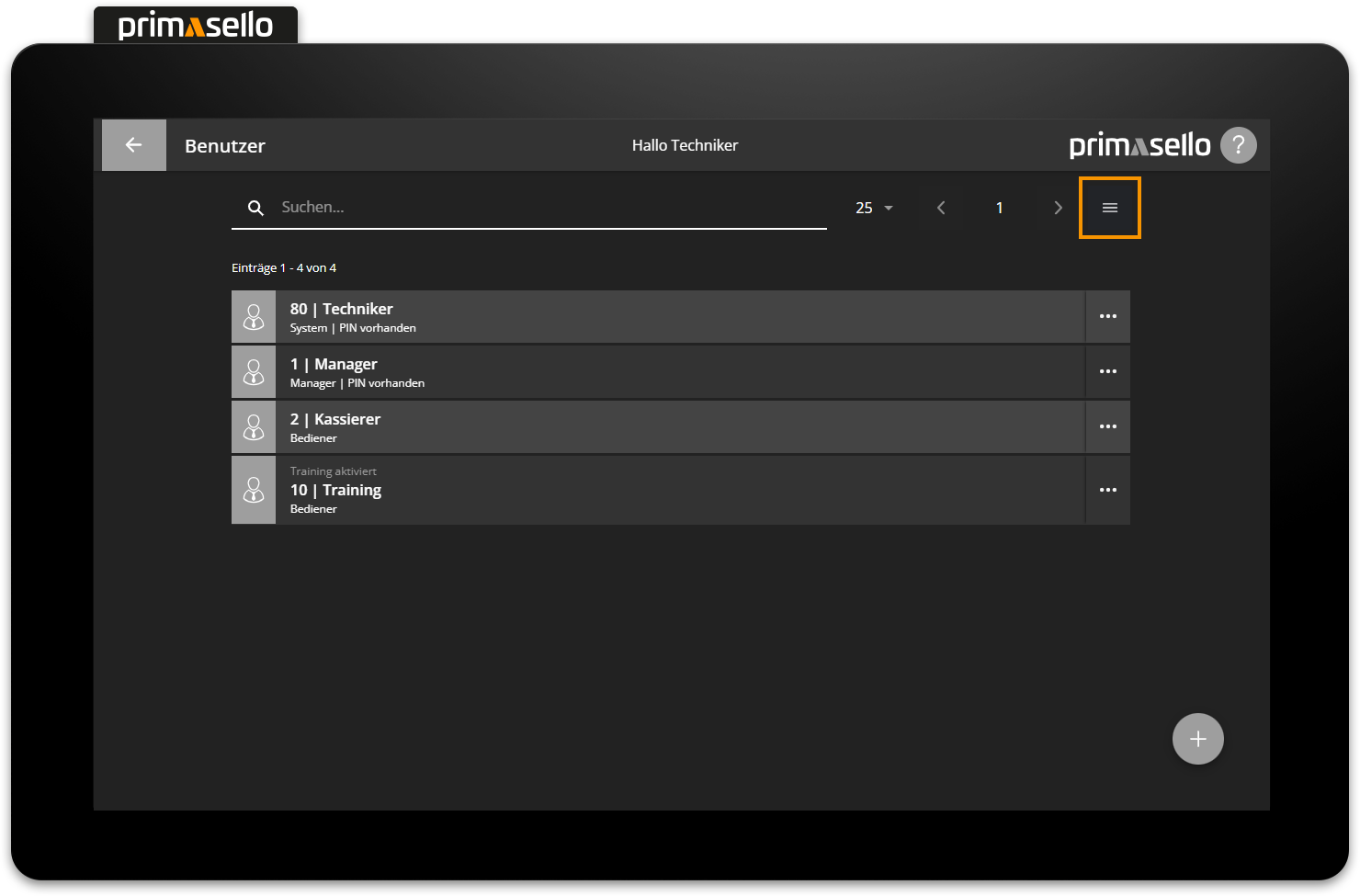
Es öffnet sich ein Untermenü mit dem Menüpunkt "Fliegender Benutzerwechsel".
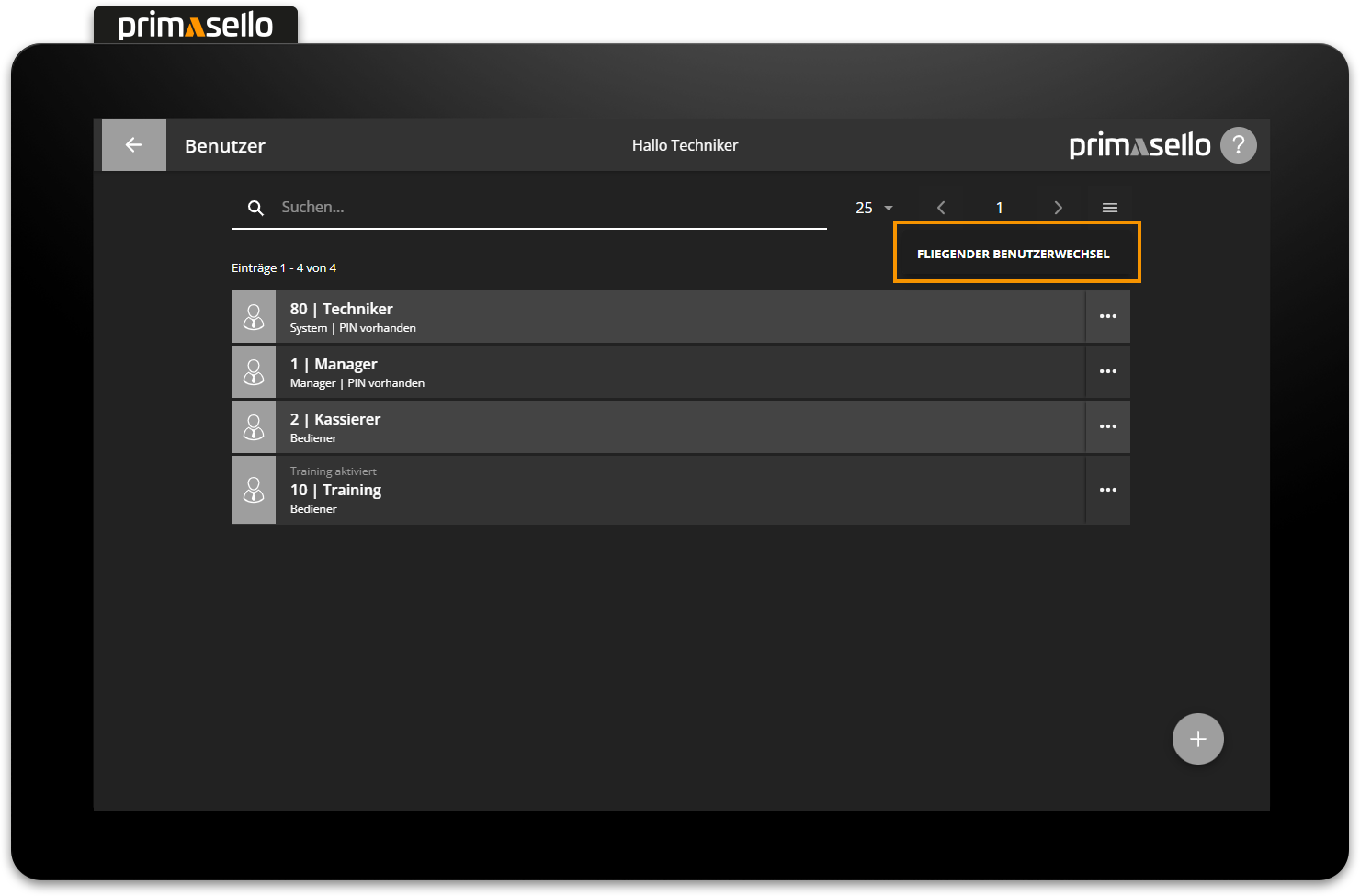
Durch Drücken darauf öffnet sich ein neues Fenster in dem der Fliegende Benutzerwechsel aktiviert oder deaktiviert werden kann.

Zusätzlich kann ausgewählt werden, ob beim Abmelden eines Benutzers die Positionen auf diesen geparkt werden, oder der offene Beleg automatisch als Barrechnung abgeschlossen wird. Durch Drücken der orangen "Speichern"-Taste im rechten unteren Eck, werden die Einstellungen gespeichert.
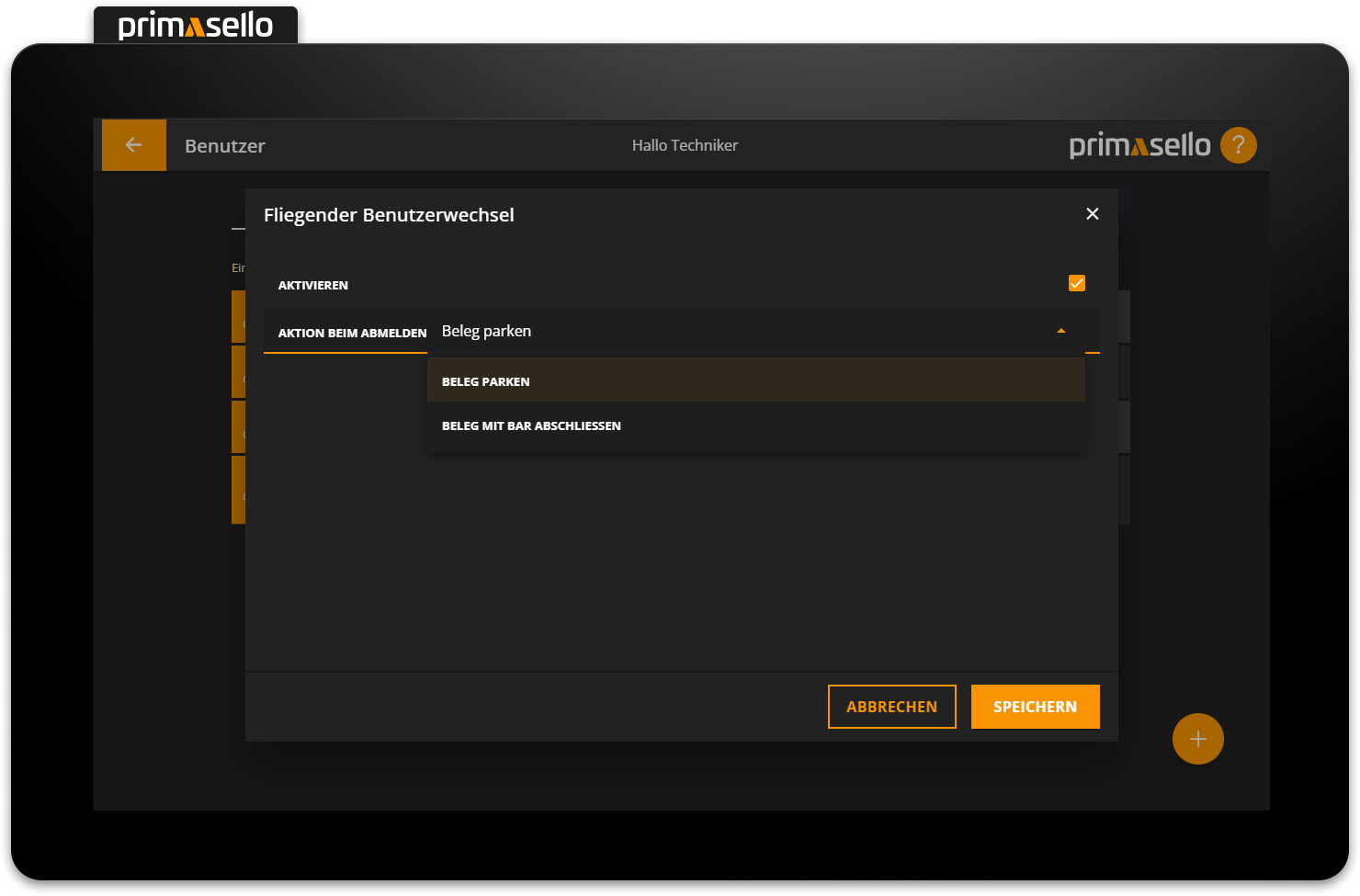
Eine Übersicht aller offenen Belege, die auf Benutzer geparkt sind, werden in der Tischliste angezeigt. Daher ist es ratsam, auch diese Taste auf der Bonieroberfläche zu platzieren. Ein Kassenabschluss kann erst erstellt werden, wenn alle geparkten Belege (Tisch und Benutzer) abgeschlossen sind.
Anderen geparkten Benutzer öffnen
Um die geparkten Positionen eines anderen Benutzers zu öffnen und abzuschließen ist eine Berechtigung notwendig. Wie Berechtigungen für Benutzer vergeben werden, wird im Kapitel Benutzerrollen beschrieben.
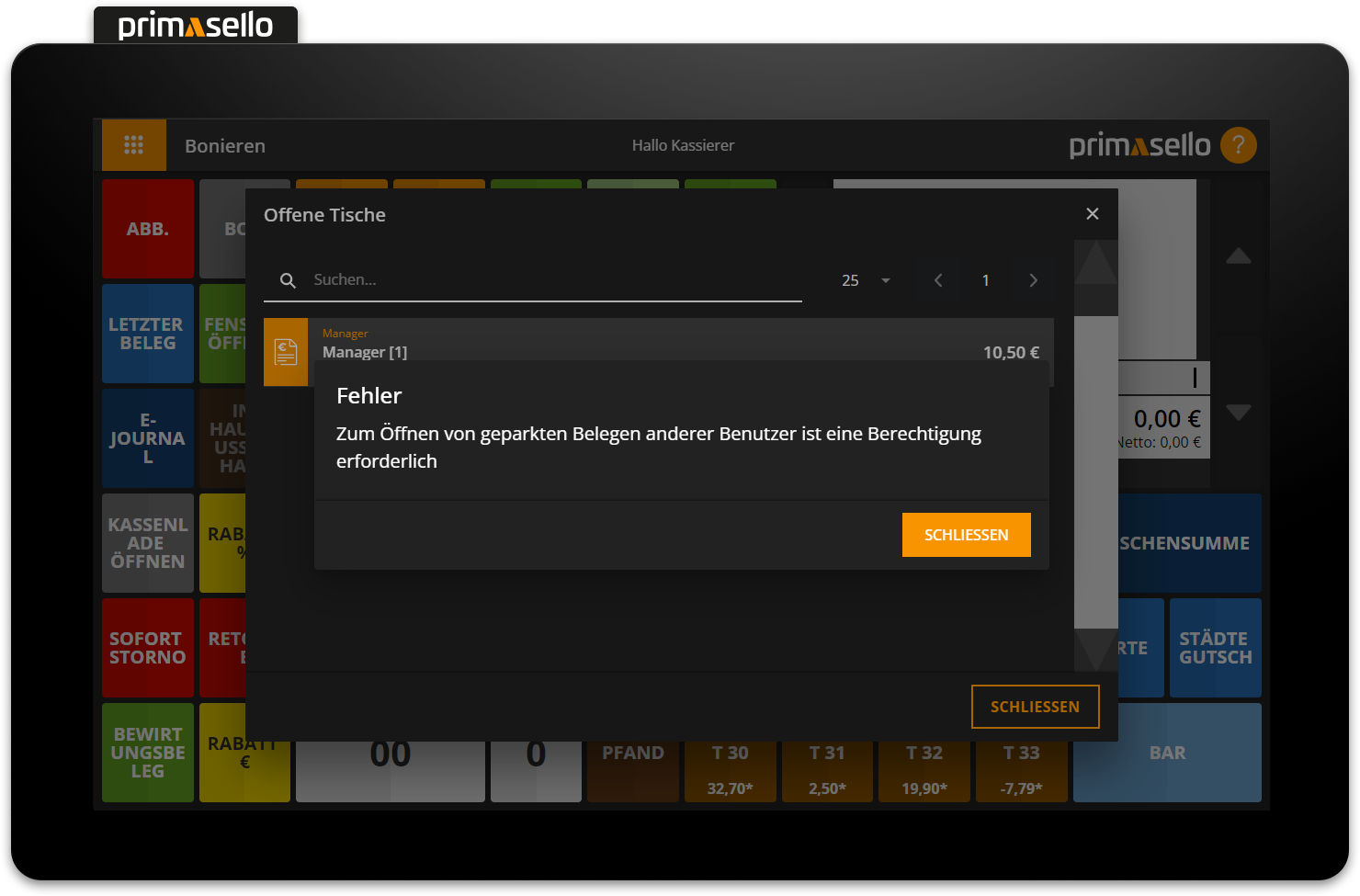
Fehlermeldungen
Folgende Fehlermeldungen können auftreten. Die Fehlermeldungen werden immer beim betroffenen Eingabefeld angezeigt. Das Feld und die Nachricht werden rot eingefärbt.
Fehlermeldung | Bedeutung | Lösung |
|---|---|---|
Diese Nummer existiert bereits. | Die Nummer ist bereits bei einem anderen Benutzer hinterlegt. | Kontrollieren der Nummer und andere Nummer vergeben. |
Maximale Eingabe überschritten. | Die Eingabe darf nur eine bestimmte Zeichenlänge haben. Die maximale Länge wird am Ende der Zeile angezeigt (z.B. 13 / 100). | Verkürzen der Eingabe auf den maximalen Wert. |
Der PIN muss mindestens 4 Zeichen lang sein. | Der PIN eines Benutzers muss aus mindestens 4 Zeichen bestehen. Für die Schnell-Anmeldung sollte eine Kombination von 4 Ziffern als PIN gewählt werden. | Passwort auf Mindestwert verlängern. |
Die PINs stimmen nicht überein. | Zur Sicherheit muss der selbe PIN erneut eingegeben werden. | Passwörter kontrollieren und Eingabe wiederholen. |
