Produkte konfigurieren
Um zu den Produkten einer Produktgruppe zu gelangen, wird die gewünschte Produktgruppen-Taste gedrückt.
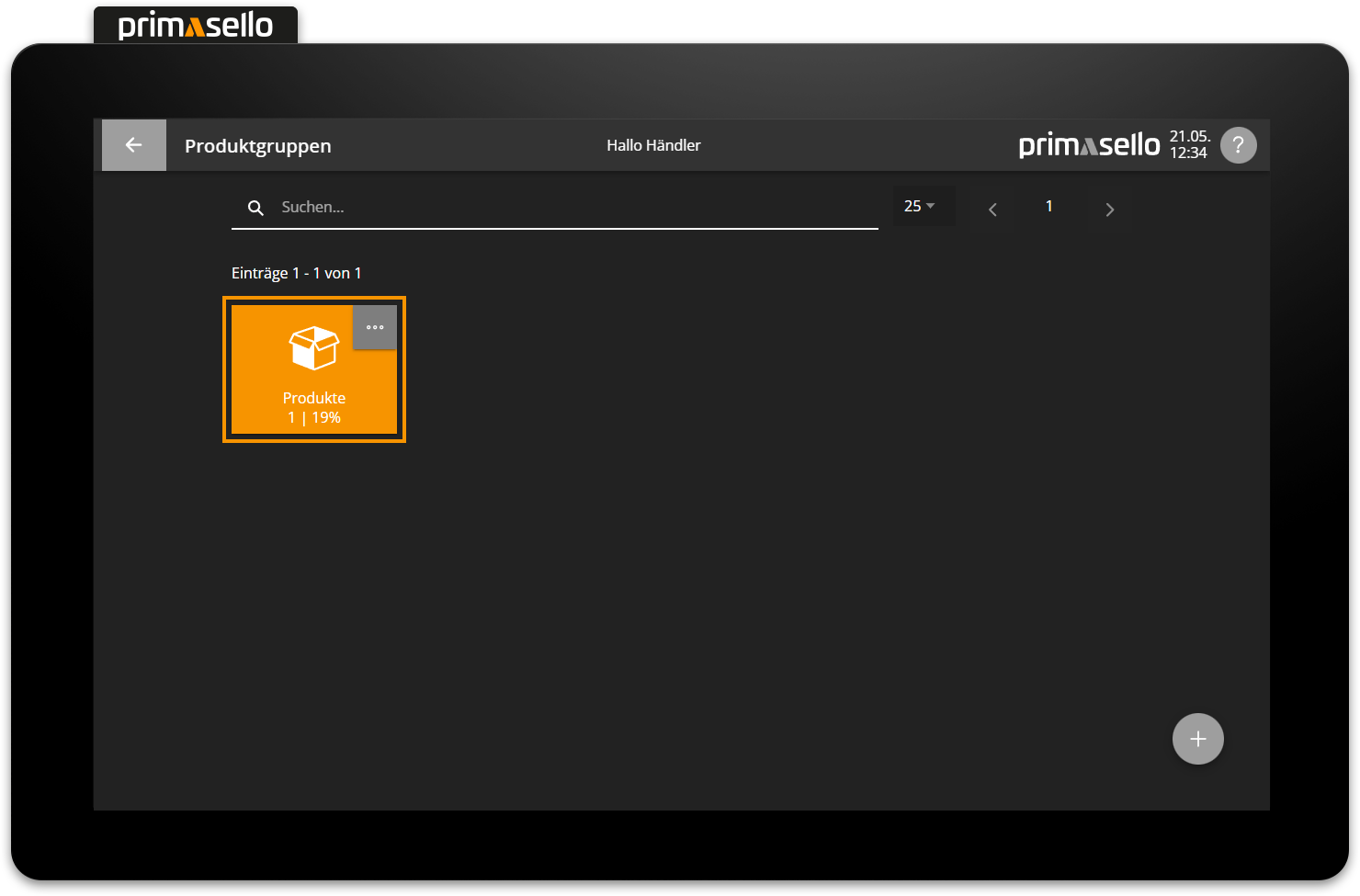
Es wird eine Liste aller Produkte, die sich in dieser Produktgruppe befinden angezeigt.

Am Anfang der Liste wird die ausgewählte Gruppe mit der Produktgruppen-Nummer und dem eingestellten Standard-Steuersatz, der für diese Gruppe aktiv ist, angezeigt.
Um zu der Übersicht der Produktgruppen zurückzukehren, kann auf die "Pfeil zurück"-Taste am linken Rand der Statusleiste gedrückt werden.
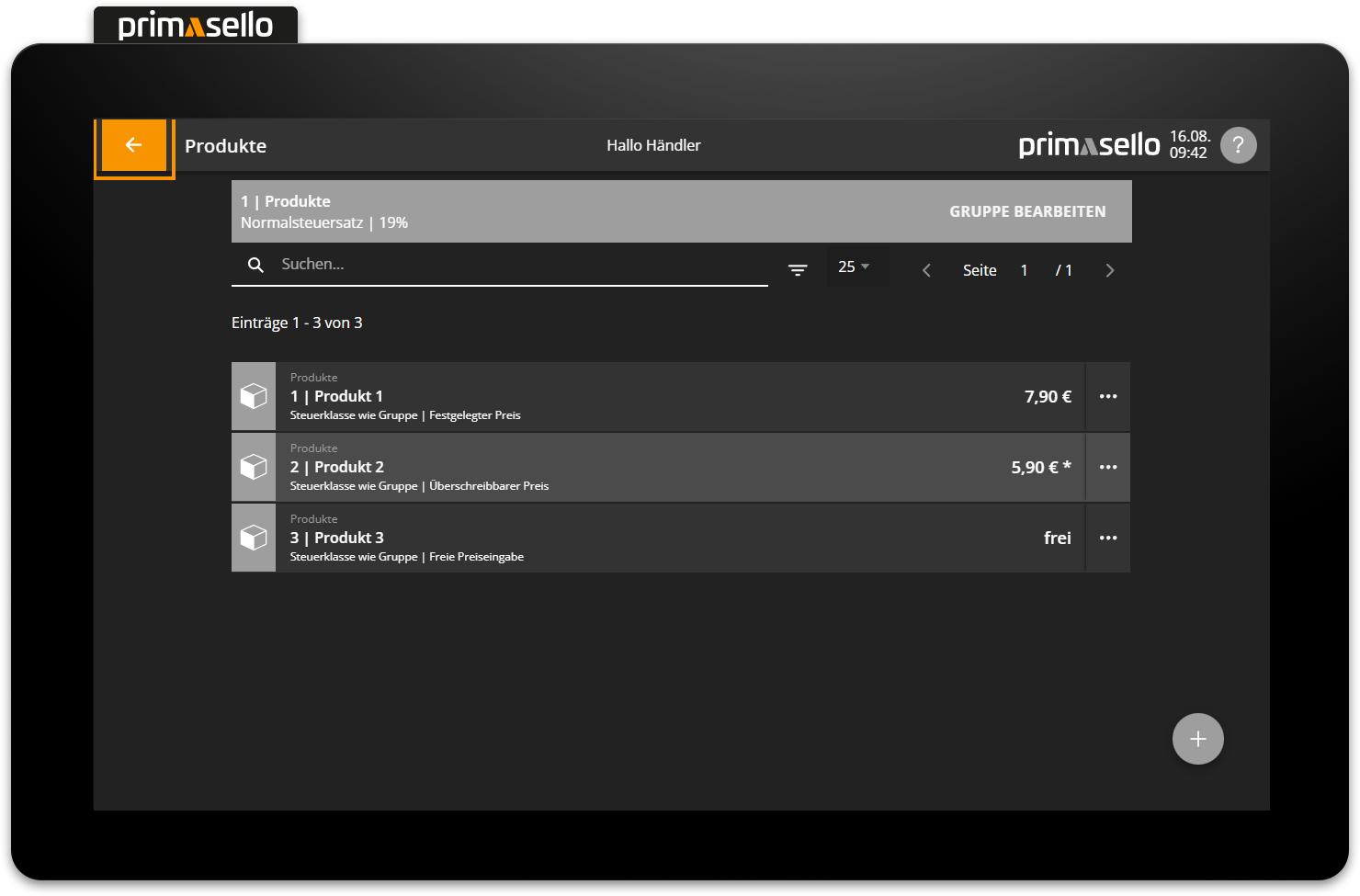
Tipp
Die aktuelle Produktgruppe kann durch drücken auf die "Gruppe bearbeiten"-Taste am rechten Ende des orangen Balkens bearbeitet werden.
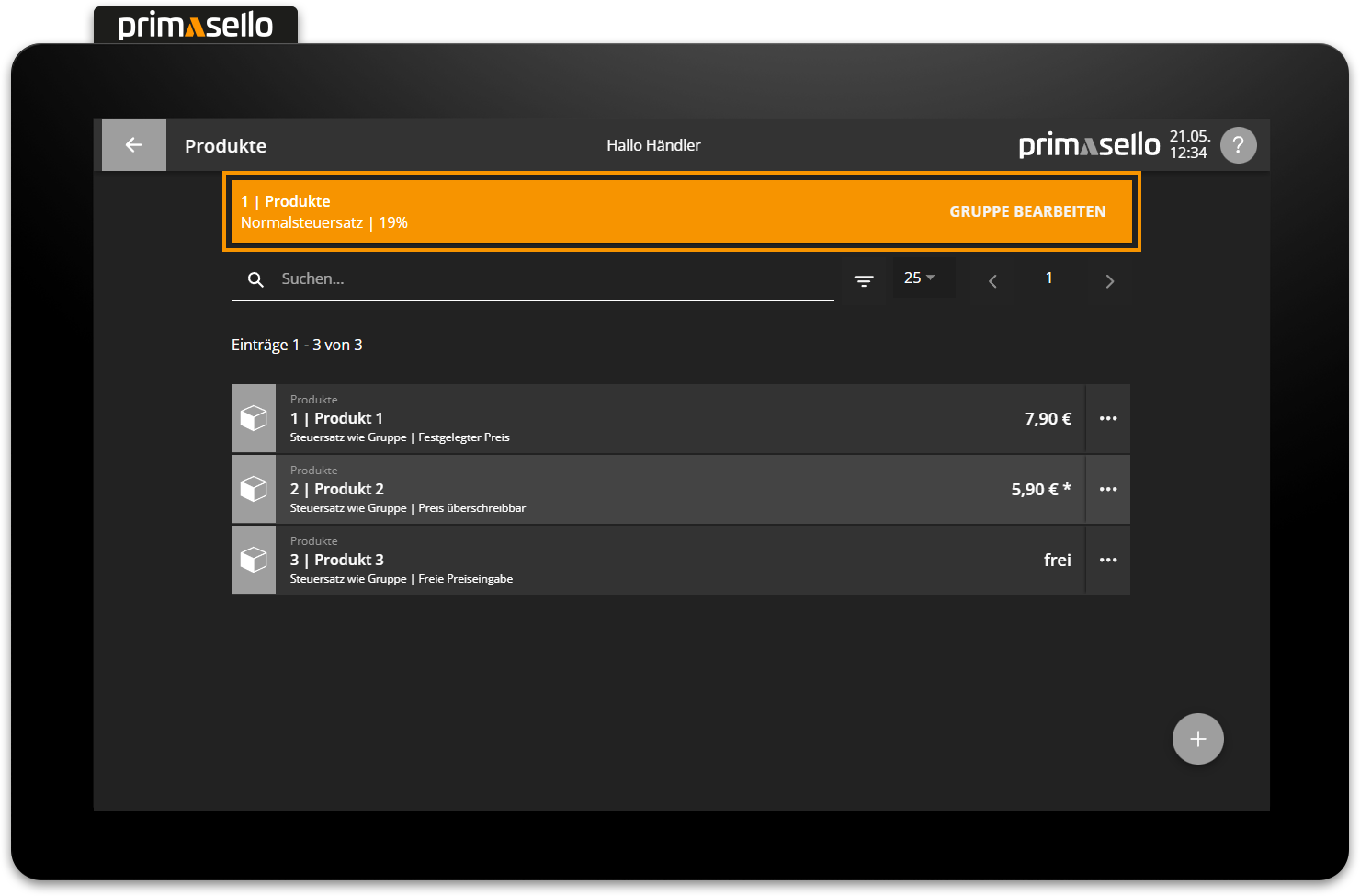
Neues Produkt erstellen
Um ein neues Produkt zu erstellen, muss auf die orange "Plus"-Taste am rechten unteren Bildschirmrand gedrückt werden.
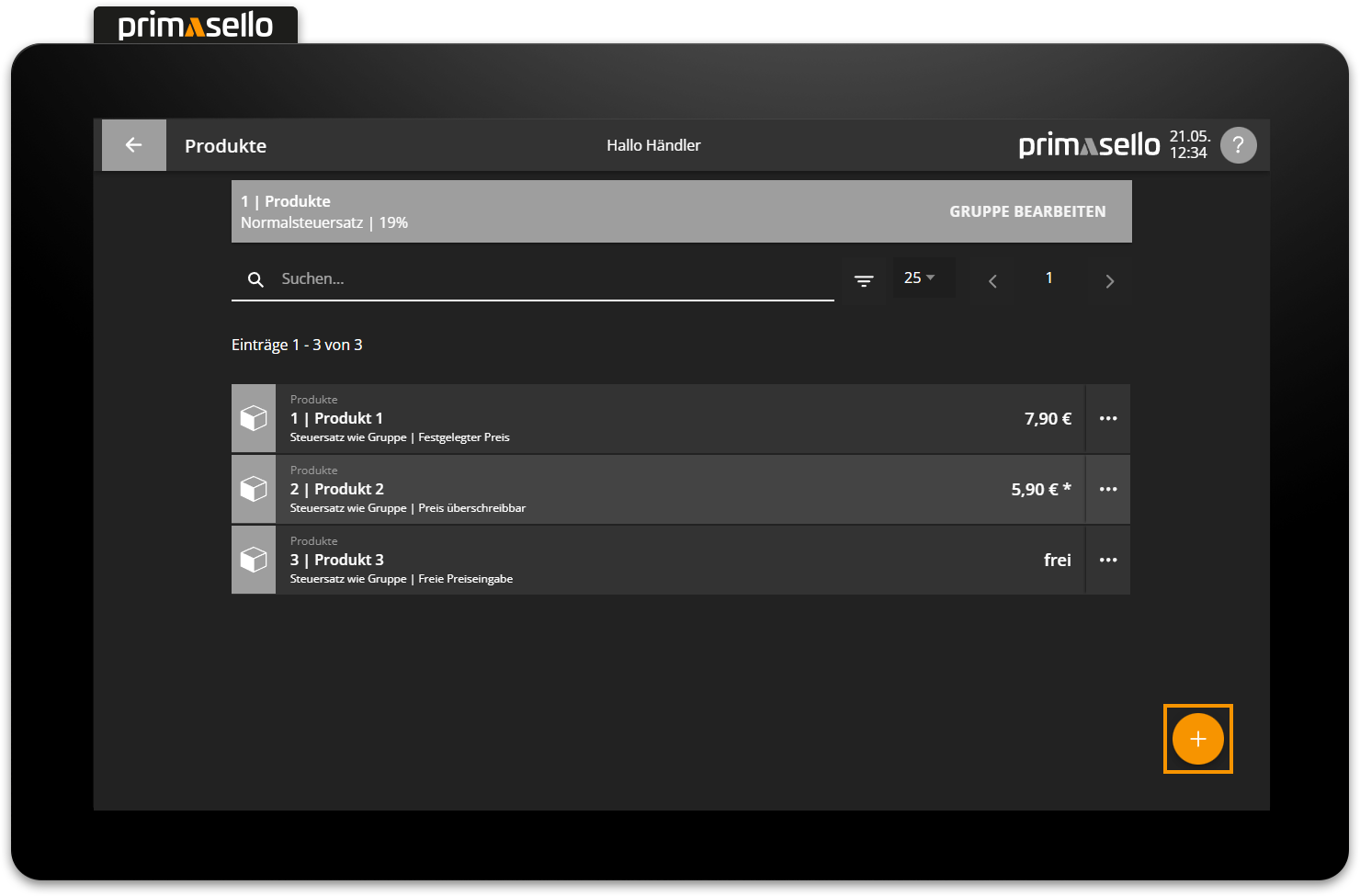
Es öffnet sich ein eigenes Fenster, in dem die Informationen zum neuen Produkt eingetragen werden müssen. Die meisten Felder sind automatisch vorausgefüllt und können mit einem Klick darauf bearbeitet werden.
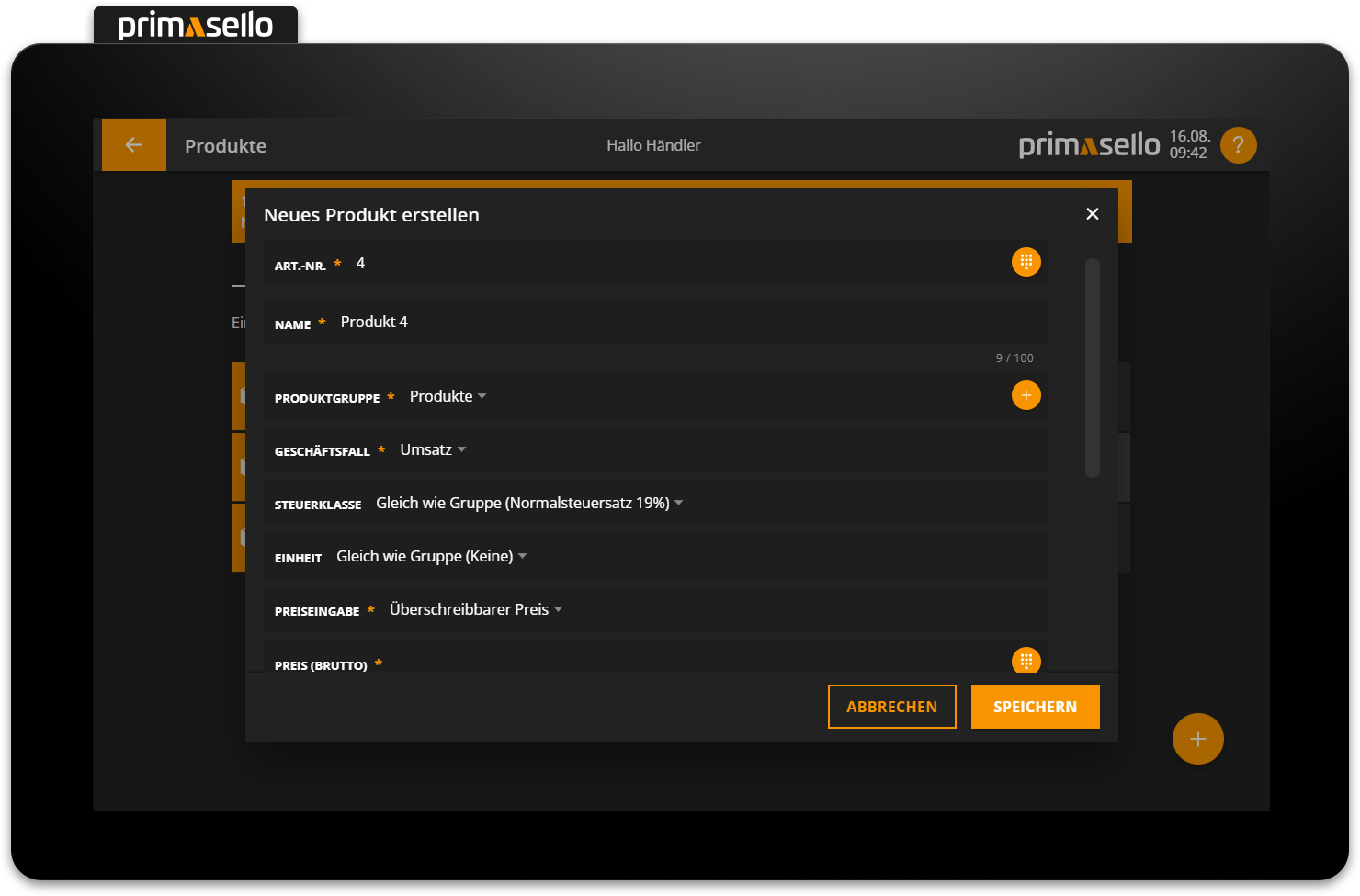
Dem Produkt wird automatisch die nächsthöhere, noch nicht verwendete Artikelnummer zugewiesen.
Im Feld Produktgruppe ist automatisch die aktuelle Produktgruppe vorausgefüllt, es kann aber auch eine andere Produktgruppe aus der Auswahl gewählt werden.
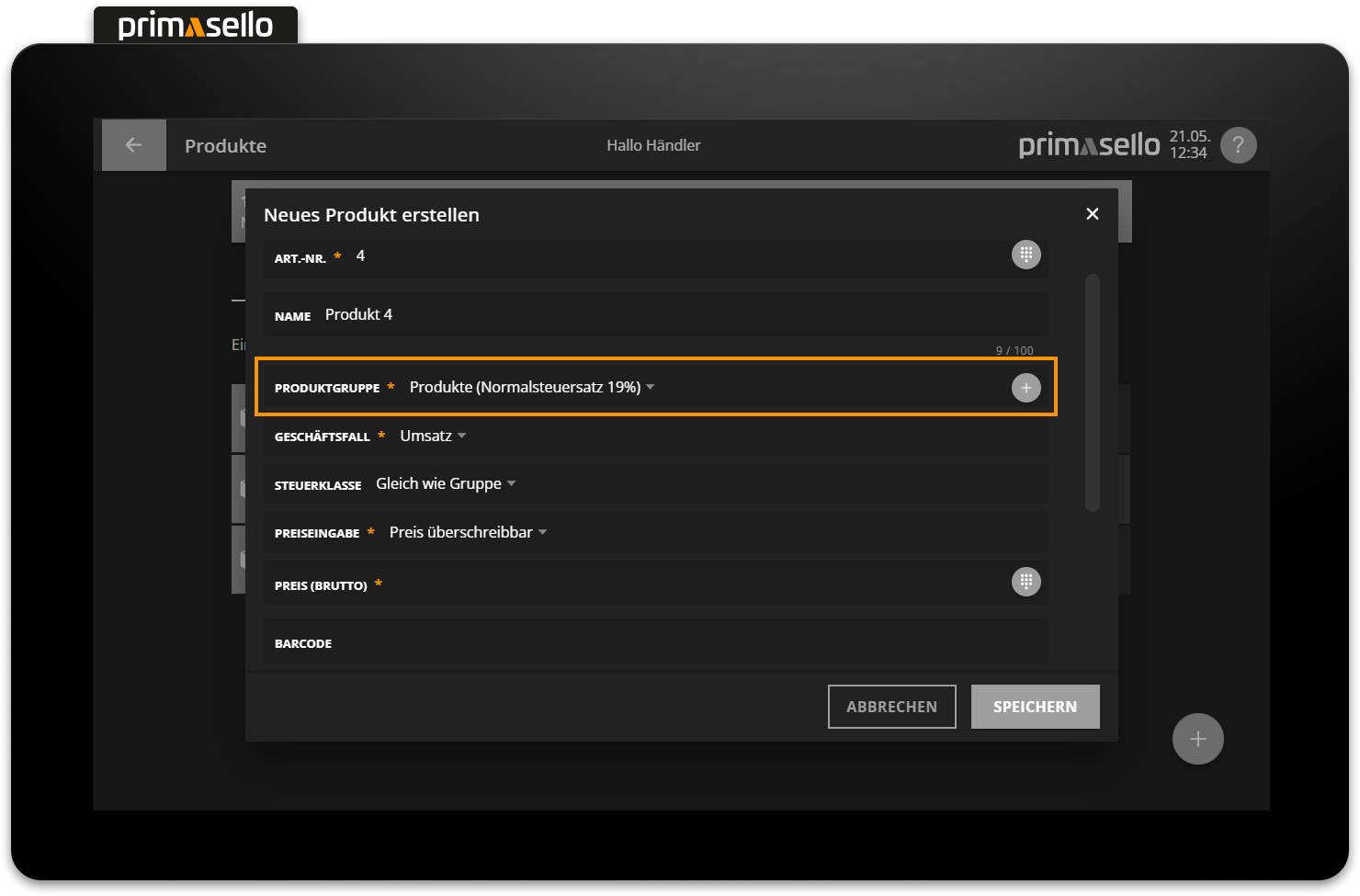
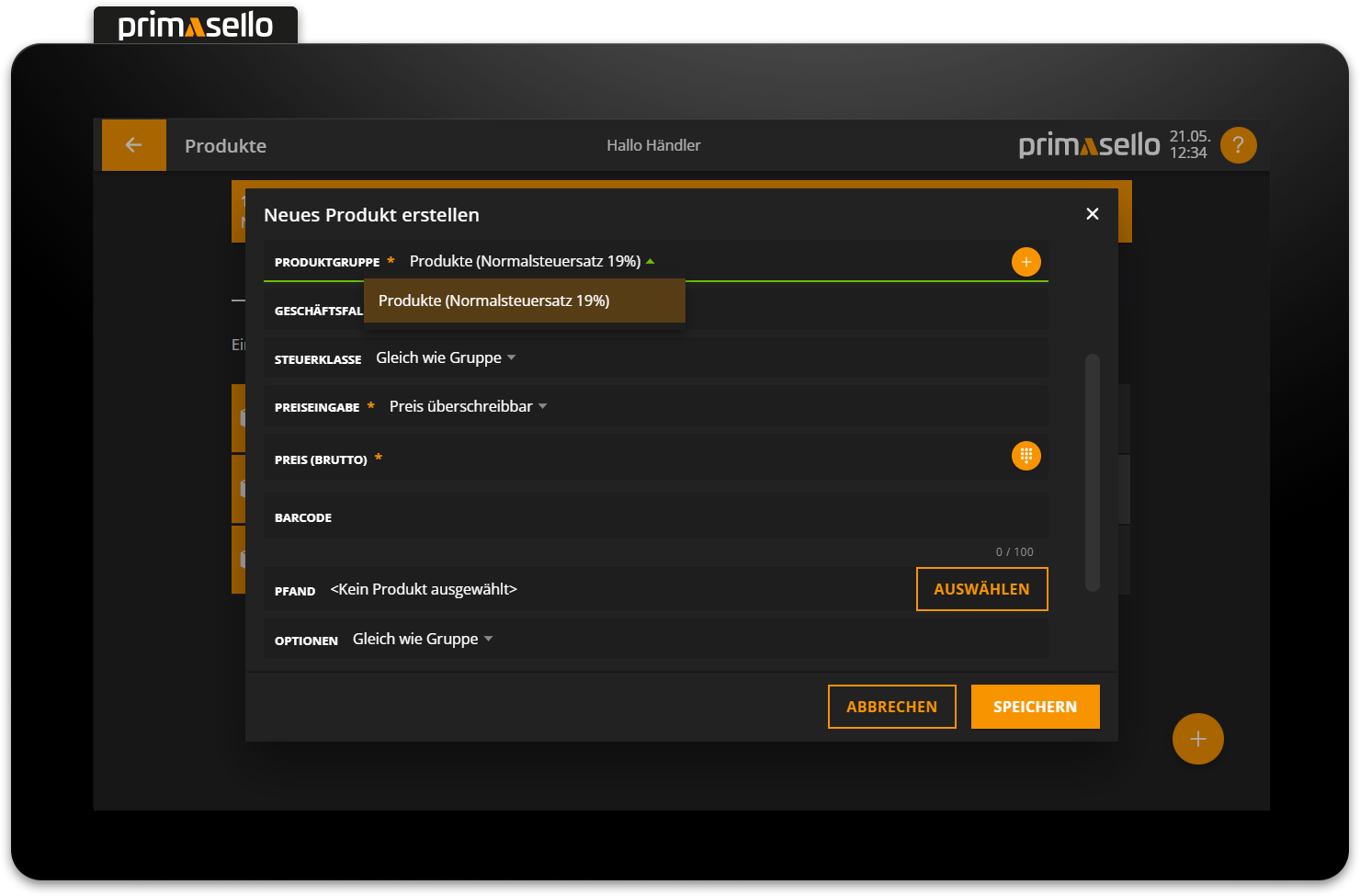
Für jedes Produkt kann ein Geschäftsfall definiert werden. Standardmäßig ist hier "Umsatz" ausgewählt. Für den Verkauf / das Einlösen von Gutscheinen oder das Bonieren von Pfand können hier andere Geschäftsfälle ausgewählt werden.
Geschäftsfall
Für die ordnungsgemäße Dokumentation von Verkäufen und Rücknahmen, muss bei jedem Produkt der passende Geschäftsfall mitgespeichert werden. Die möglichen Geschäftsfalle werden weiter unten beschrieben.
Im Feld Steuerklasse ist die Auswahl "Gleich wie Gruppe" standardmäßig ausgewählt, dadurch wird die Standard- und die alternative Steuerklasse für die "In Haus / Außer Haus"-Funktion, der Produktgruppe übernommen. Alternativ können für das neue Produkt andere Steuerklassen ausgewählt werden. Die alternative Steuerklasse für die "In Haus / Außer Haus"-Funktion kann nur geändert werden, wenn auch der Standard-Steuersatz geändert wird und nicht "Gleich wie Gruppe" ausgewählt ist.
"In Haus / Außer Haus"-Funktion
Wie die "In Haus / Außer Haus"-Funktion aktiviert werden kann, wird im Kapitel In Haus / Außer Haus - Funktion beschrieben.
Wie beim Erstellen von Belegen zwischen "In Haus" und "Außer Haus" umgeschaltet werden kann, wird im Kapitel In Haus / Außer Haus beschrieben.
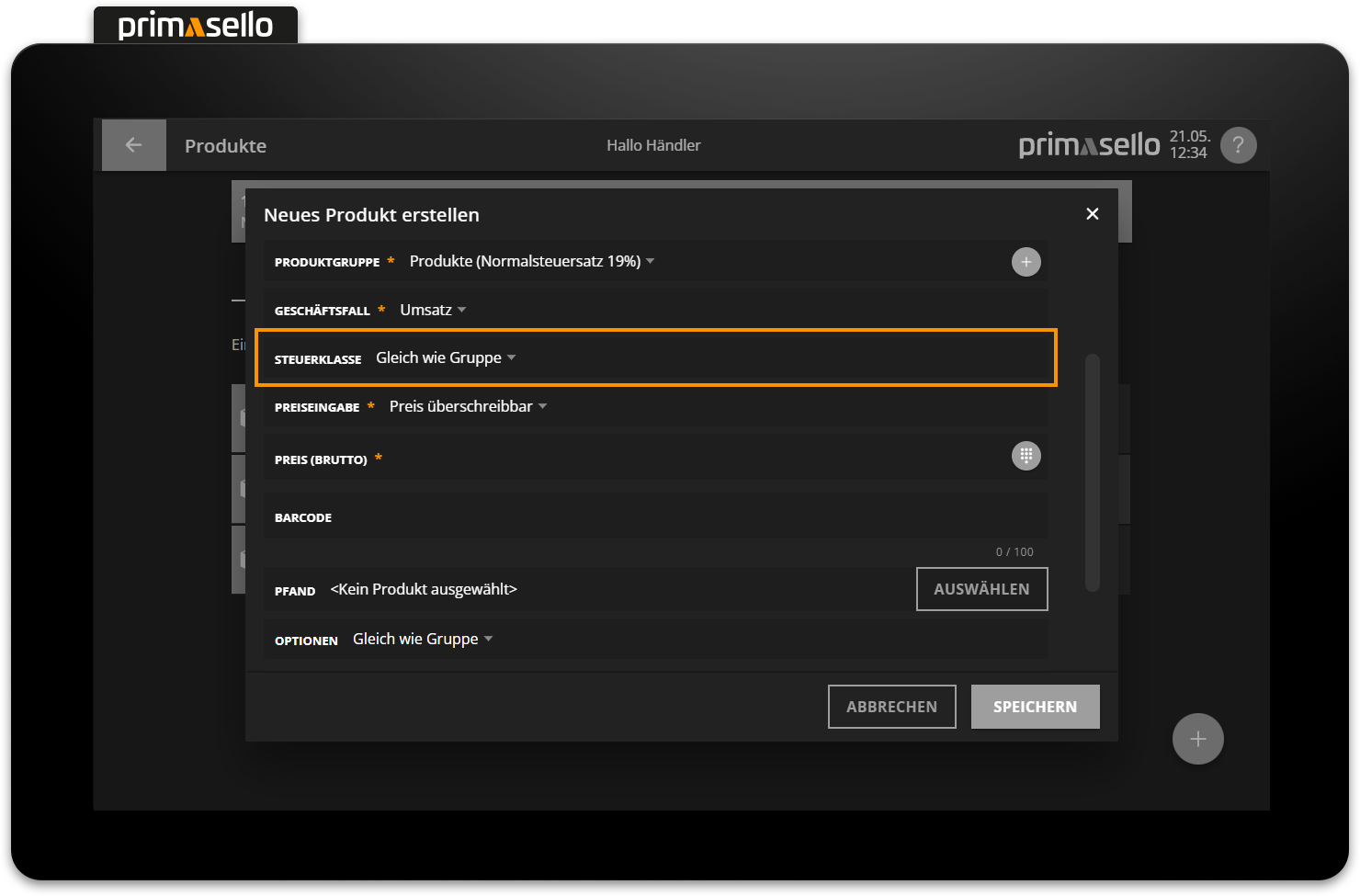
Steuersätze
Sortiert man Produkte mit gleichem Mehrwertsteuersatz in eine Produktgruppe, hat dies den Vorteil, dass bei einer Steuersatz-Änderung nur die Steuerklasse der Produktgruppe geändert werden muss. Alle Produkte, die sich darin befinden und im Feld Steuerklasse die Auswahl "Gleich wie Gruppe" haben, werden automatisch mit dem neuen Mehrwertsteuersatz verrechnet.
Wie neue Steuersätze hinzugefügt und bestehende bearbeitet werden können, wird im Kapitel Steuerklassenbeschrieben.
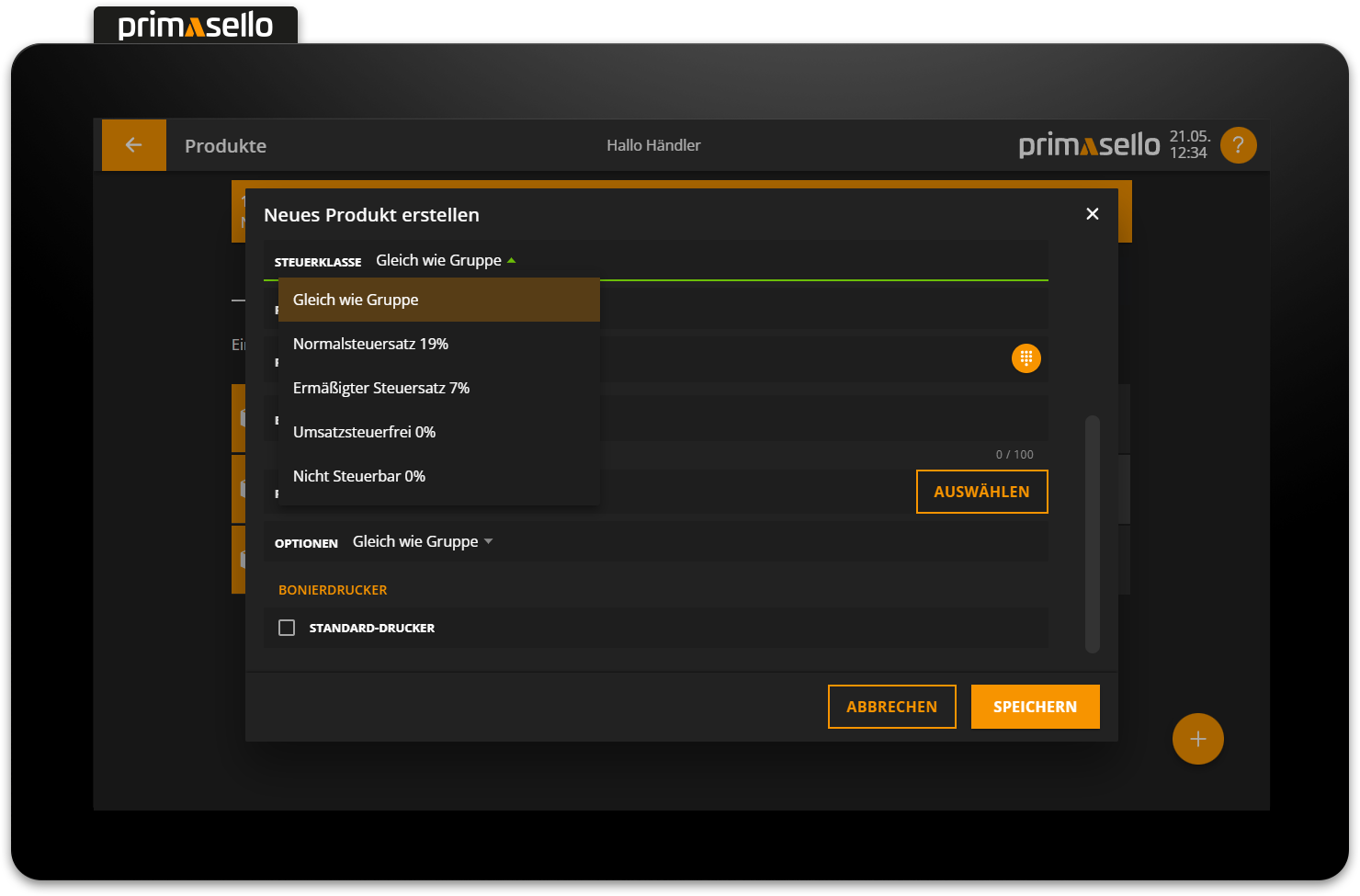
Im Feld Preiseingabe muss die Art der Eingabe des Preises des Produkts festgelegt werden. Es stehen fünf Möglichkeiten zur Verfügung, standardmäßig ist "Preis überschreibbar" ausgewählt.
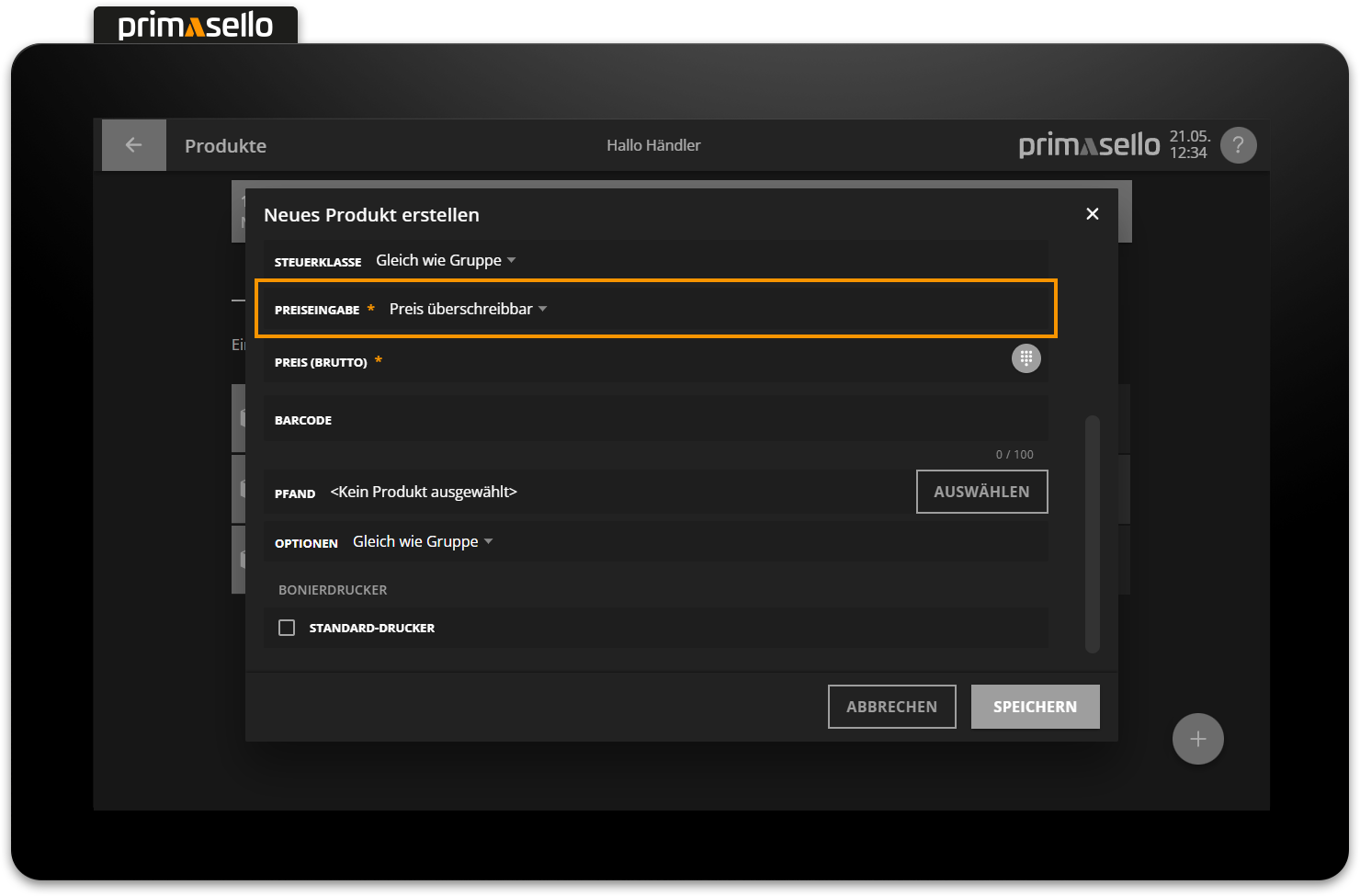
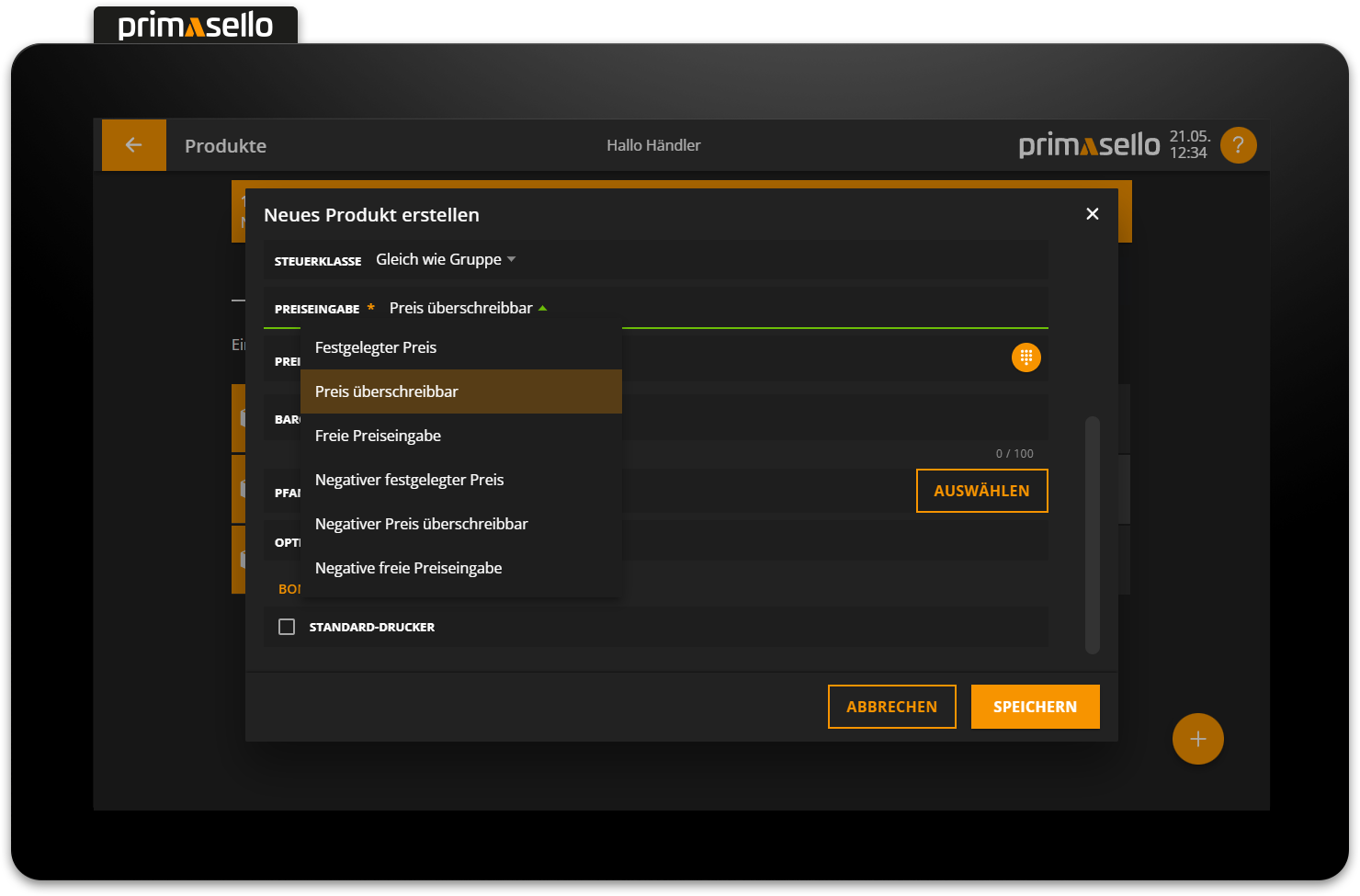
Je nach Auswahl erscheint unter dem Feld der Preiseingabe ein zusätzliches Feld für die Angabe des Produktpreises inkl. MwSt. (Brutto-Preis).
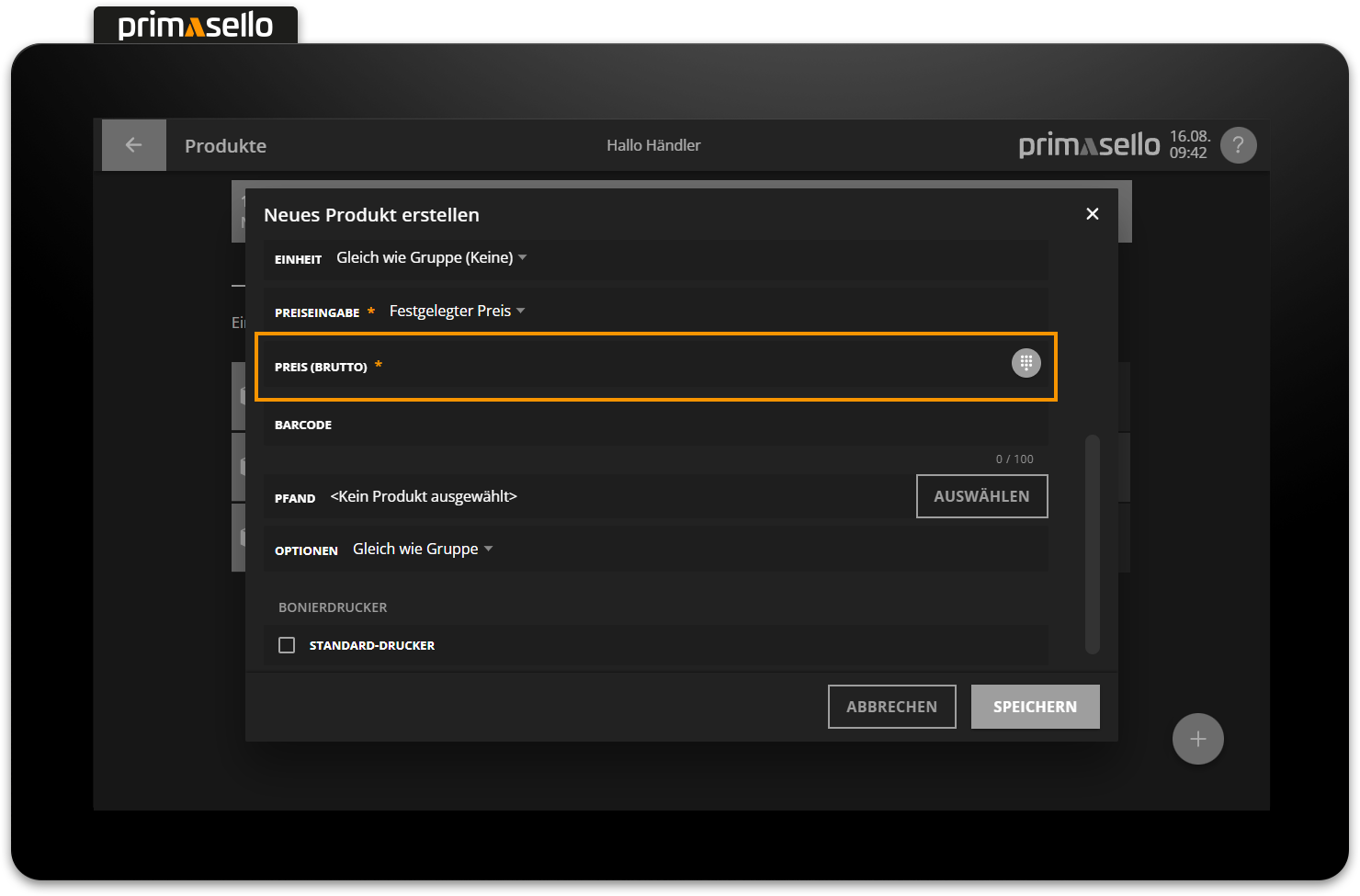
Zusätzlich kann bei einem Produkt ein Barcode hinterlegt werden. Um die Eingabe des Barcodes zu erleichtern kann während des Bearbeitens oder Erstellen eines Produkts, der Barcode ganz einfach gescannt werden. Das Feld wird automatisch mit dem gescannten Code ausgefüllt.
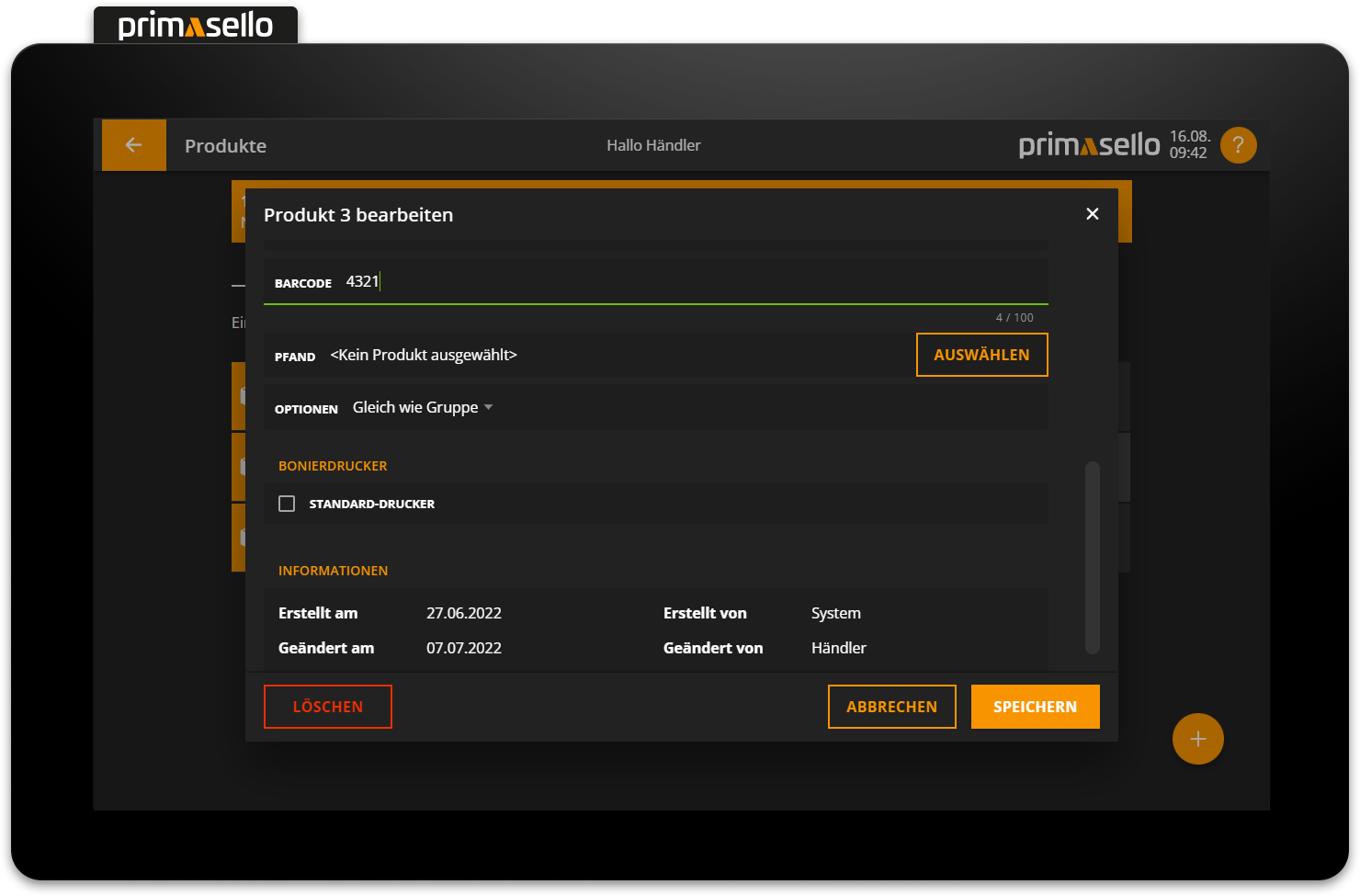
Durch Drücken der orangen "Speichern"-Taste im rechten unteren Eck, wird das neue Produkt erstellt und das Fenster geschlossen. Das Erstellen eines neuen Produkts kann durch Drücken der "Abbrechen"-Taste oder durch Drücken der "x"-Taste im rechten oberen Eck beendet werden - alle Einstellungen gehen dabei verloren.
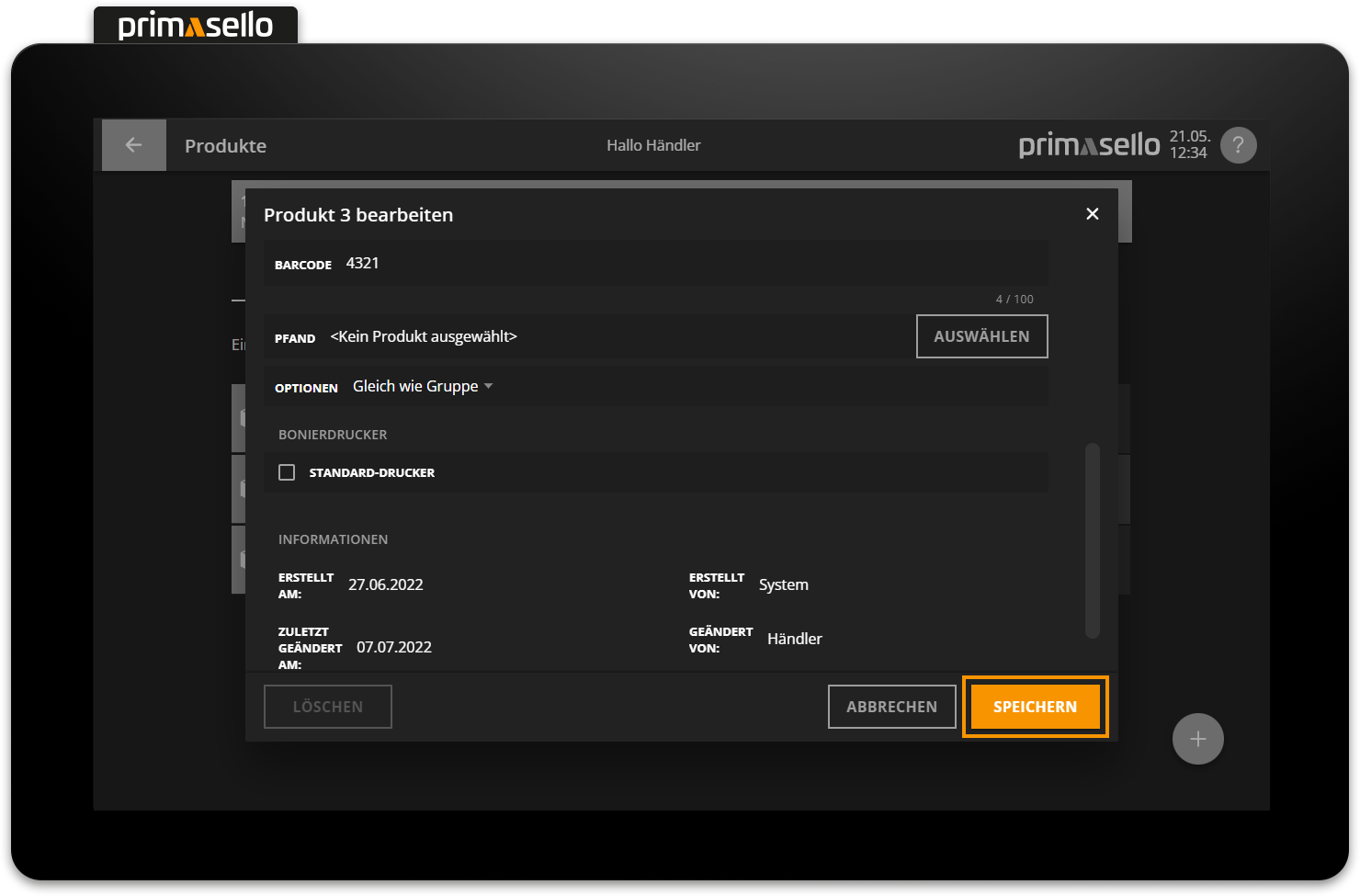
Produkt bearbeiten
Um ein bestehendes Produkt zu bearbeiten, muss in der Liste auf den jeweiligen Eintrag gedrückt werden. Alternativ kann auf die Taste mit den drei Punkten am Ende der Zeile gedrückt werden.
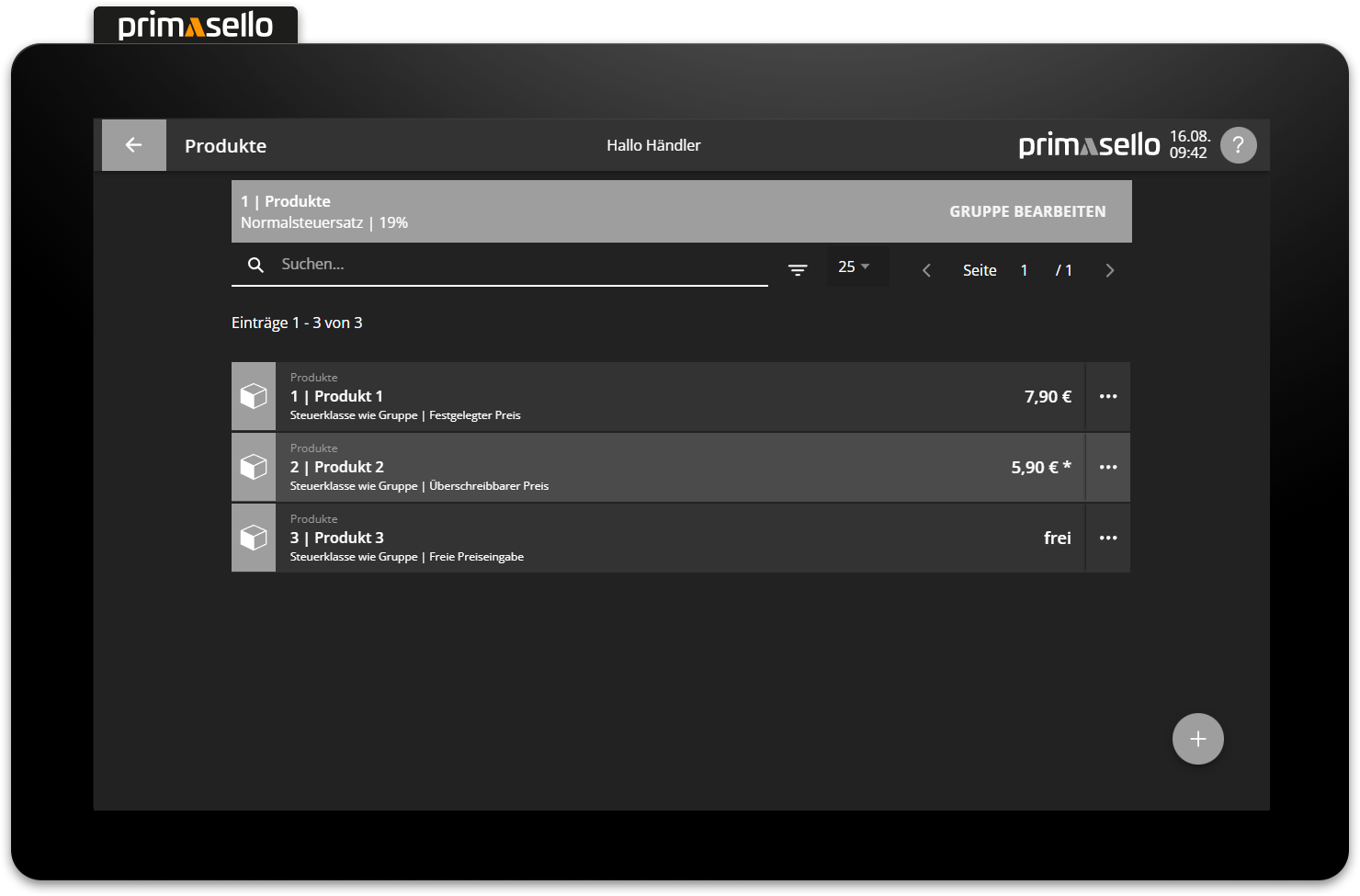
Es öffnet sich ein eigenes Fenster mit den Informationen zum ausgewählten Produkt. Durch Klicken auf eines der Felder kann dieses bearbeitet werden.
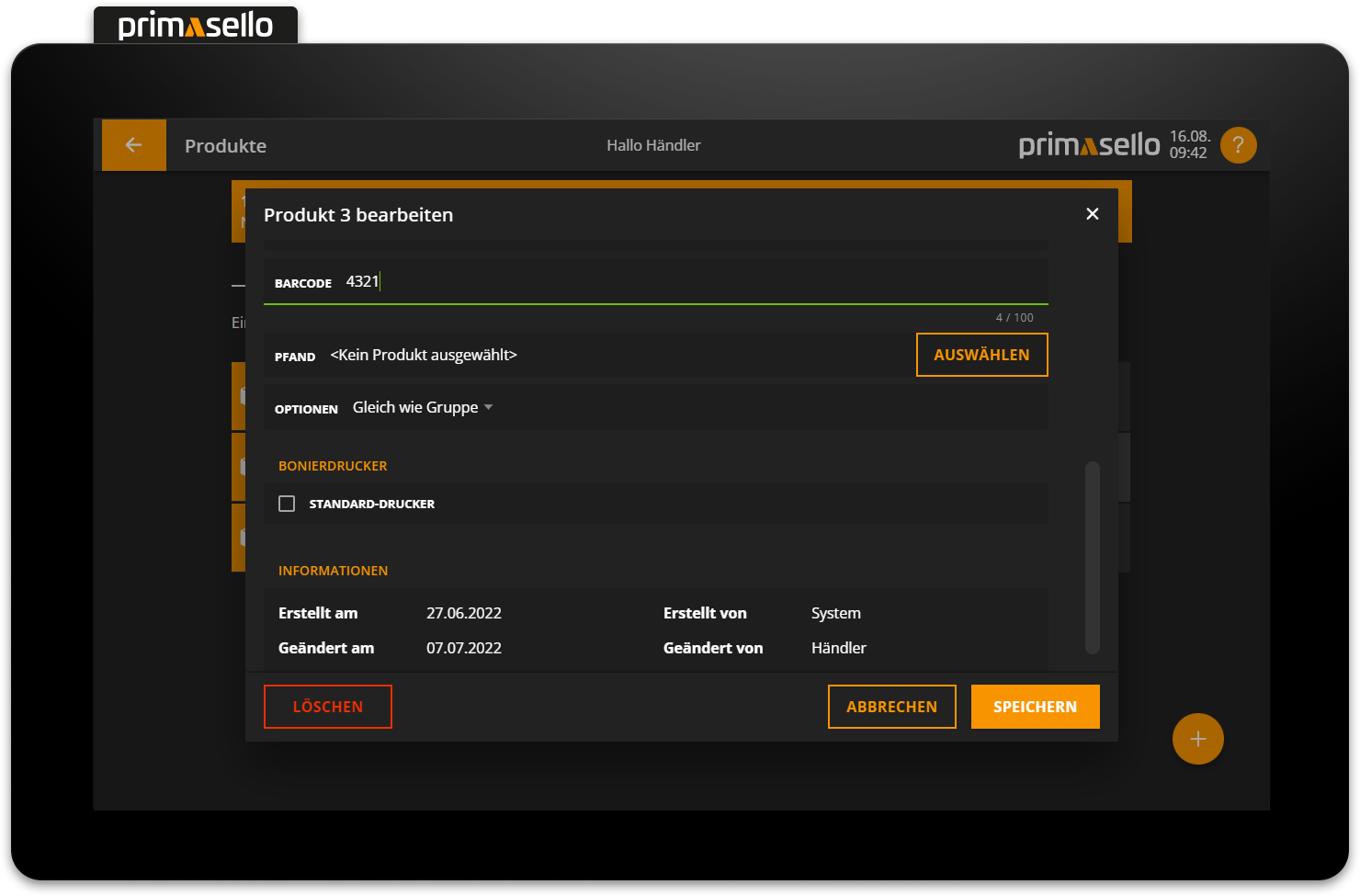
Durch Drücken der orangen "Speichern"-Taste im rechten unteren Eck, werden die Änderungen an dem Produkt übernommen und das Fenster geschlossen. Das Bearbeiten eines Produkts kann durch Drücken der "Abbrechen"-Taste oder durch Drücken der "x"-Taste im rechten oberen Eck beendet werden - alle Änderungen gehen dabei verloren.
Optionen-Gruppe
Jedem Produkt kann eine Optionen-Gruppe zugeordnet werden. Wurde die Options-Gruppe in der Produkt-Gruppe konfiguriert, wird die Einstellung automatisch auf alle Produkte in dieser Gruppe vererbt. Die Konfiguration der Optionen findet man unter Programmierung > Produkte verwalten > Optionen.
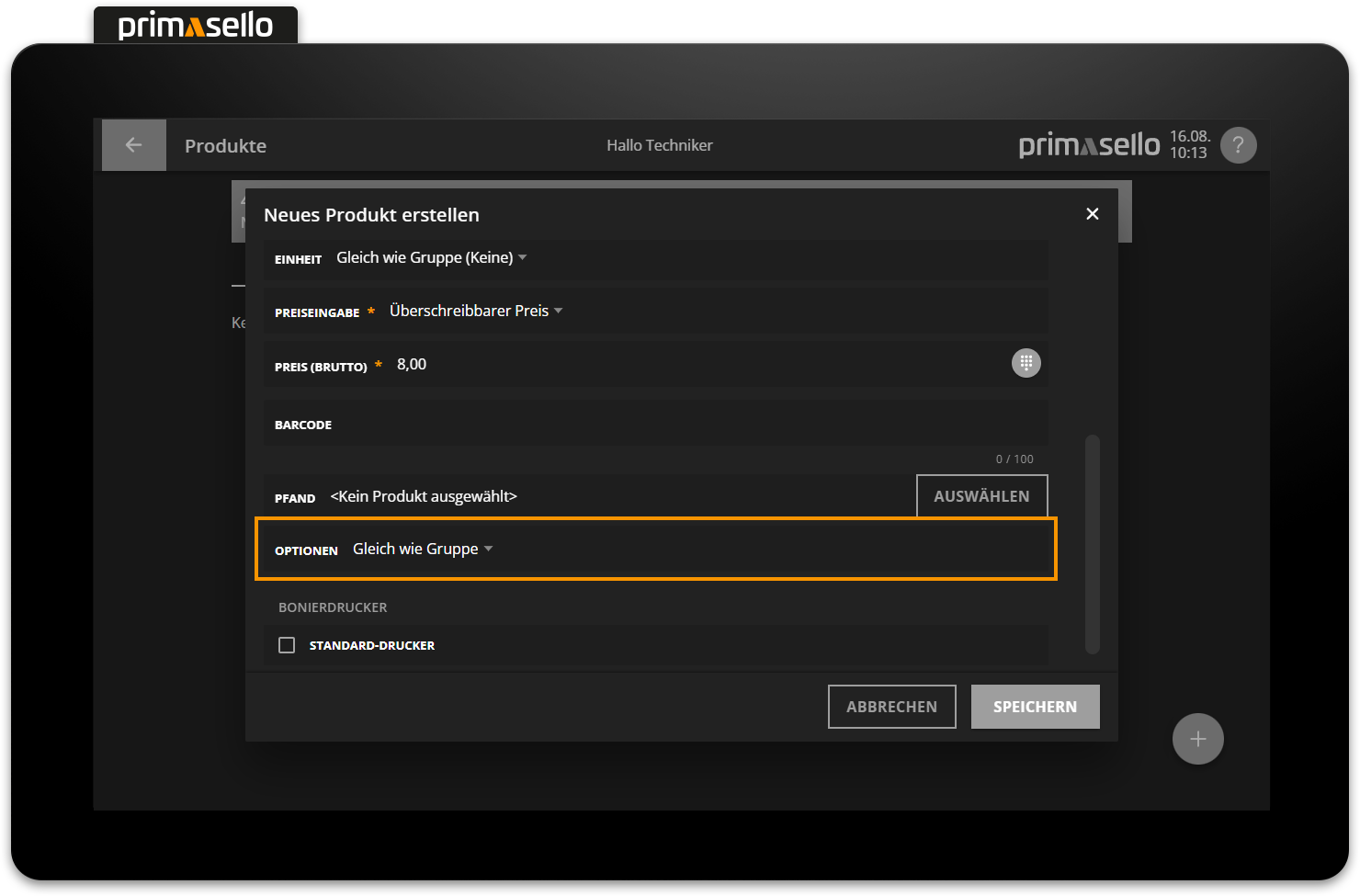
Einheit
Mit der Einheit kann die Einheit für alle Produkt ein der Produkt-Gruppe gesteuert und vererbt werden. Die verfügbaren Einheiten können unter Produkte > Einheiten konfiguriert werden.
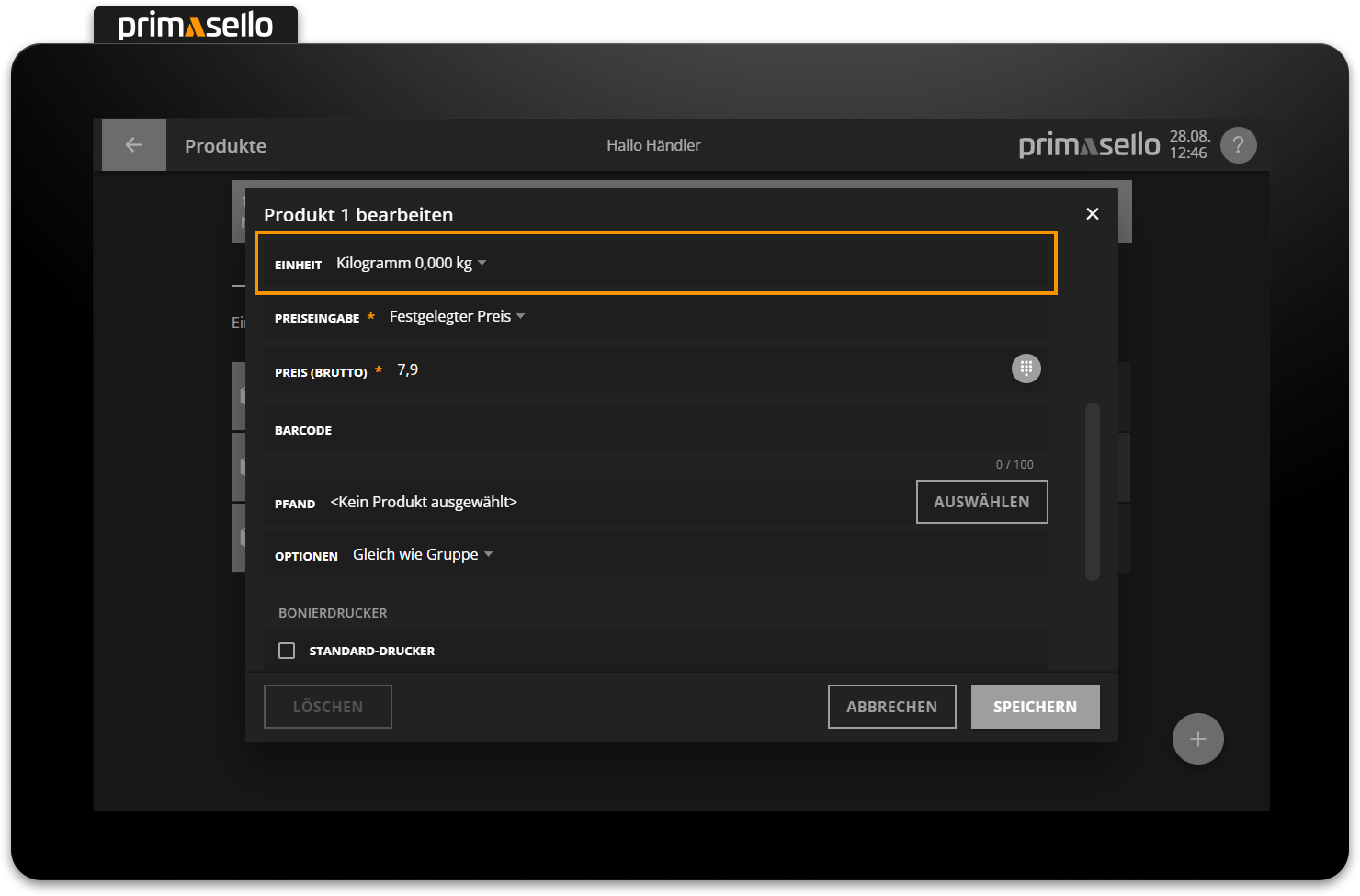
Bonierdrucker
Wurde in der Programmierung ein Bonierdrucker konfiguriert kann dieser für ein Produkt unter der Überschrift "Bonierdrucker" ausgewählt werden. Wird für ein einzelnes Produkt ein Bonierdrucker ausgewählt, wird ein Bonierbon nur für das jeweilige Produkt gedruckt.
Ist ein Bonierdrucker für eine Produktgruppe aktiviert, kann derselbe Bonierdrucker nicht bei den Produkten innerhalb der Gruppe ausgewählt werden.
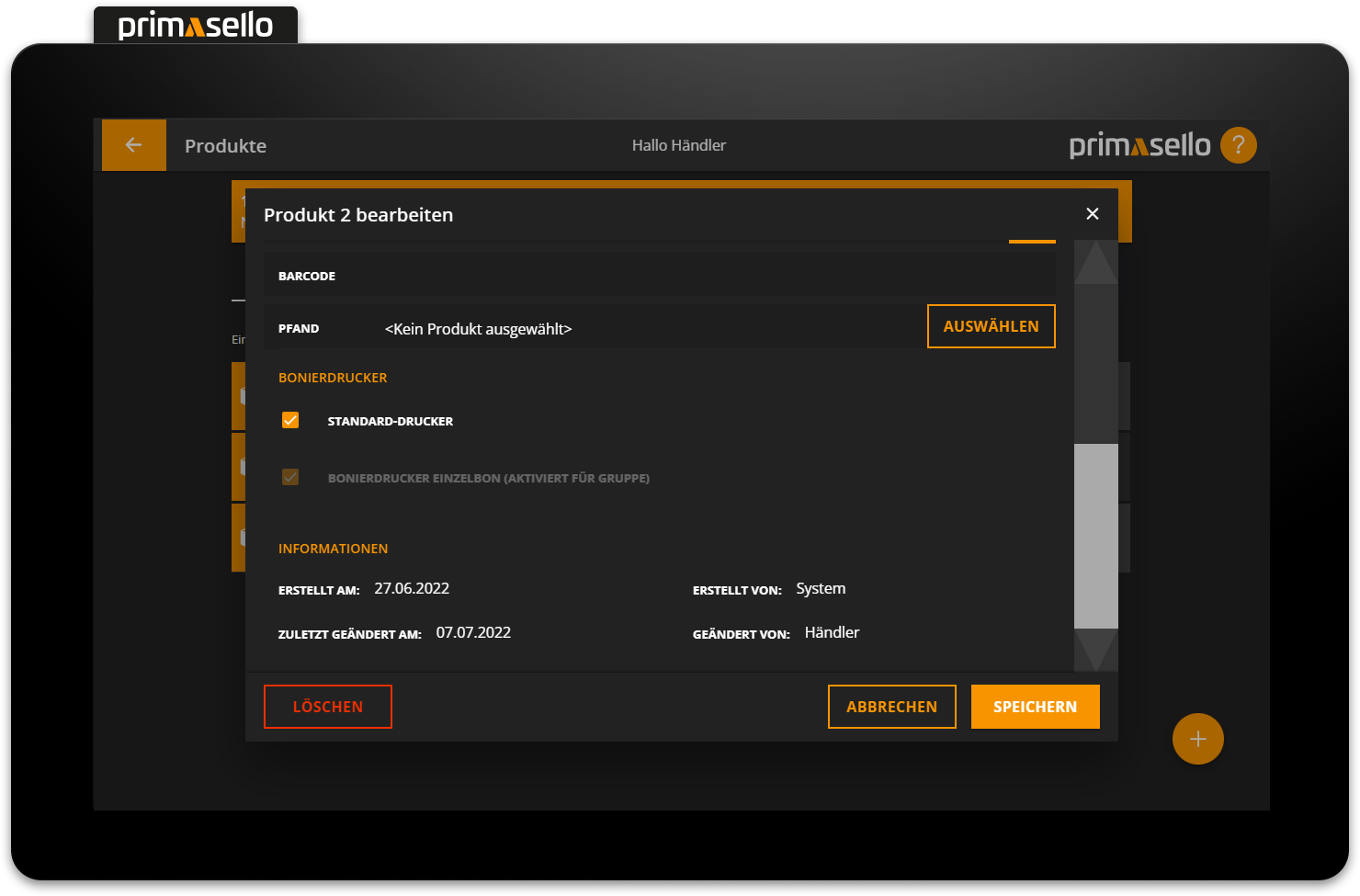
Bonierbons werden nach dem Parken eines Warenkorbs auf einem Tisch oder nach dem Erstellen einer Rechnung gedruckt.
Produkt löschen
Um ein Produkt zu löschen, wählt man in der Liste das entsprechende Produkt aus und klickt im Detail-Fenster auf die rote "Löschen"-Taste.
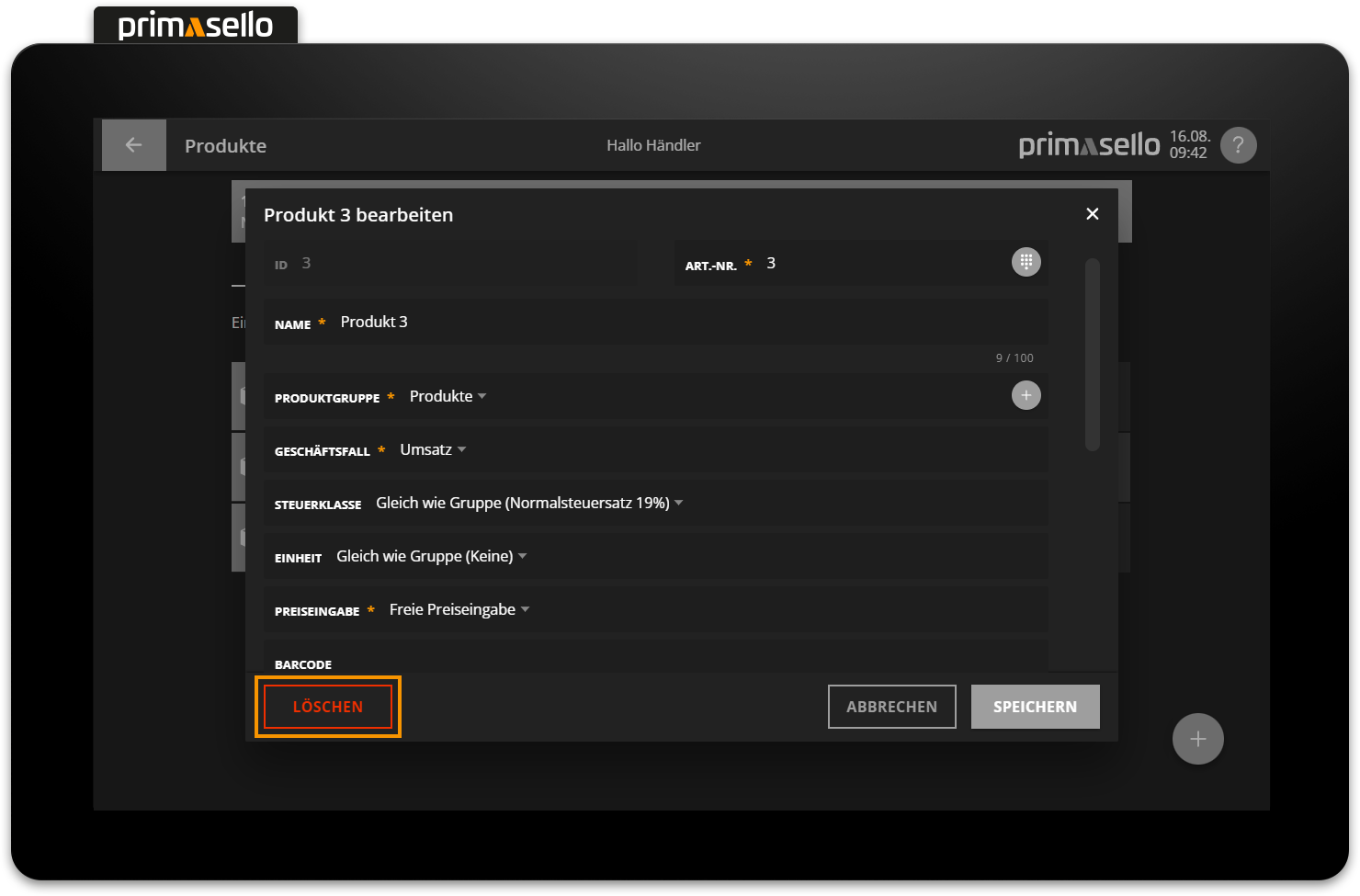
Wird diese gedrückt erscheint eine Sicherheitsabfrage, die mit der "Ja"-Taste bestätigt werden muss. Danach wird das Produkt gelöscht und das Fenster geschlossen. Um den Lösch-Vorgang abzubrechen kann die "Nein"-Taste gedrückt werden.
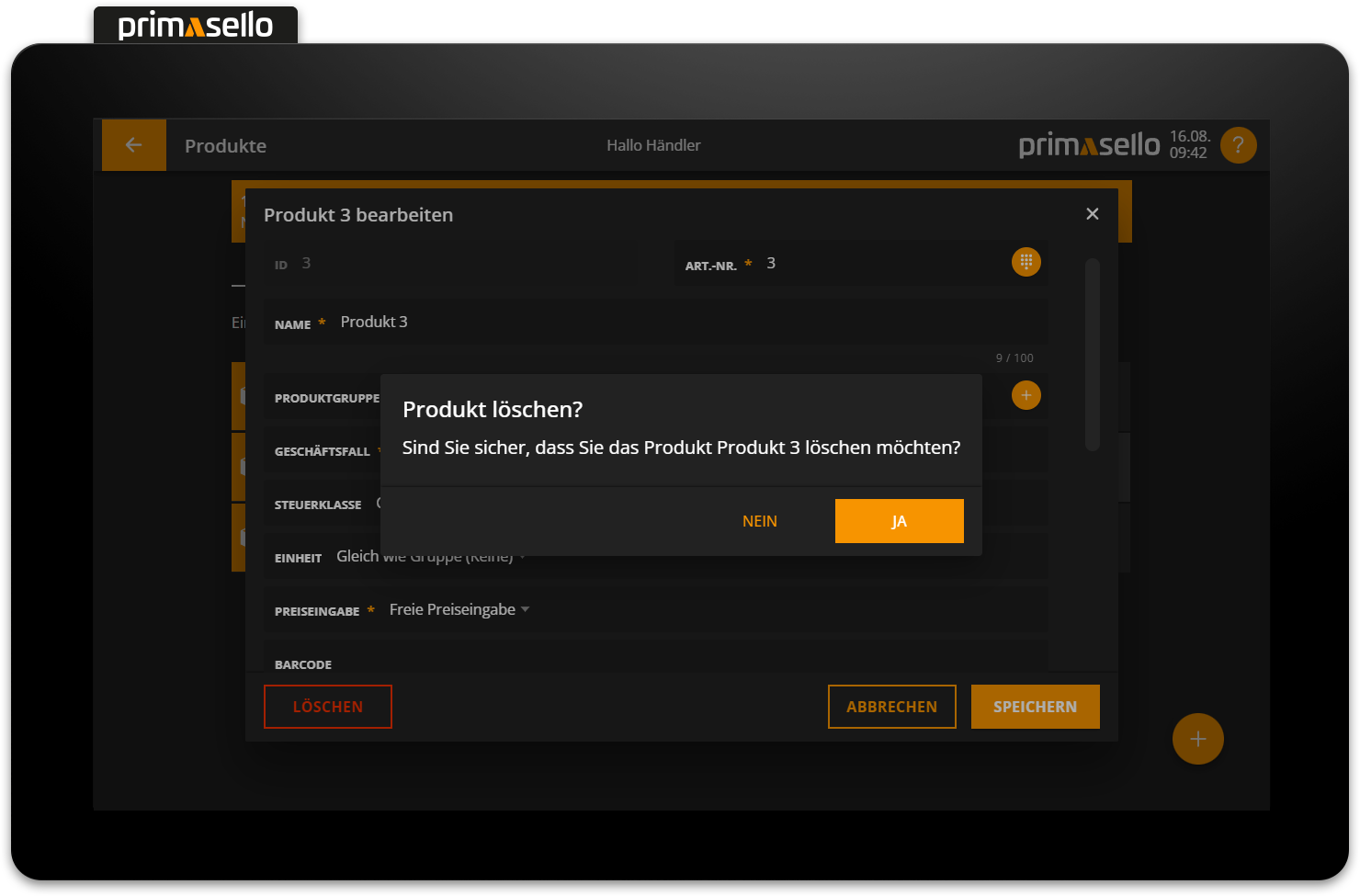
Bonieroberfläche
Wird ein Produkt gelöscht, verschwindet dies nicht automatisch von der Bonieroberfläche. Das gelöschte Produkt muss von der Bonieroberfläche entfernt werden, sonst erscheint beim Bonieren des gelöschten Produkts eine Fehlermeldung.
Wie Produkte auf der Bonieroberfläche bearbeitet werden können, wird im Kapitel Programmierung beschrieben.
Scanfunktion
Mit dem Barcodescanner können bestehende Produkte einfach geöffnet und bearbeitet oder neue Produkte erstellt werden.
Wird auf der Produktgruppen-Seite oder der Produkt-Seite mit dem Barcodescanner ein bestehendes Produkt gescannt, wird dieses in einem Fenster geöffnet und kann damit schnell bearbeitet werden.
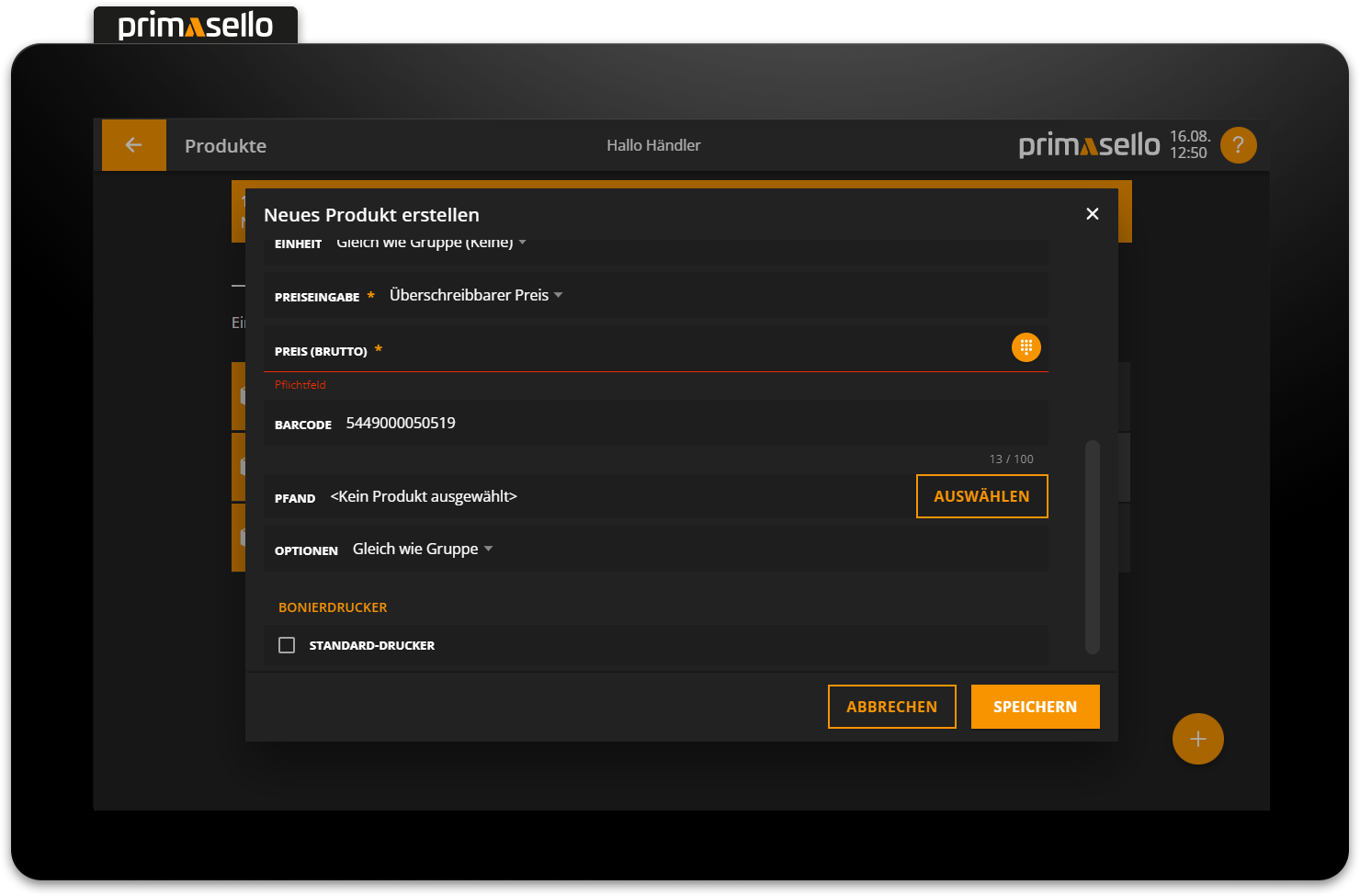
Schnelles Ändern
Um schnell Preise beim Wareneingang zu ändern, können die einzelnen Produkte nacheinander gescannt und der Preis geändert werden.
Wird ein Produkt gescannt, dass noch nicht vorhanden ist, öffnet sich ein Fenster zum Erstellen eines neuen Produkts in dem der Barcode vorausgefüllt ist und im Namensfeld der Barcode angegeben wird.
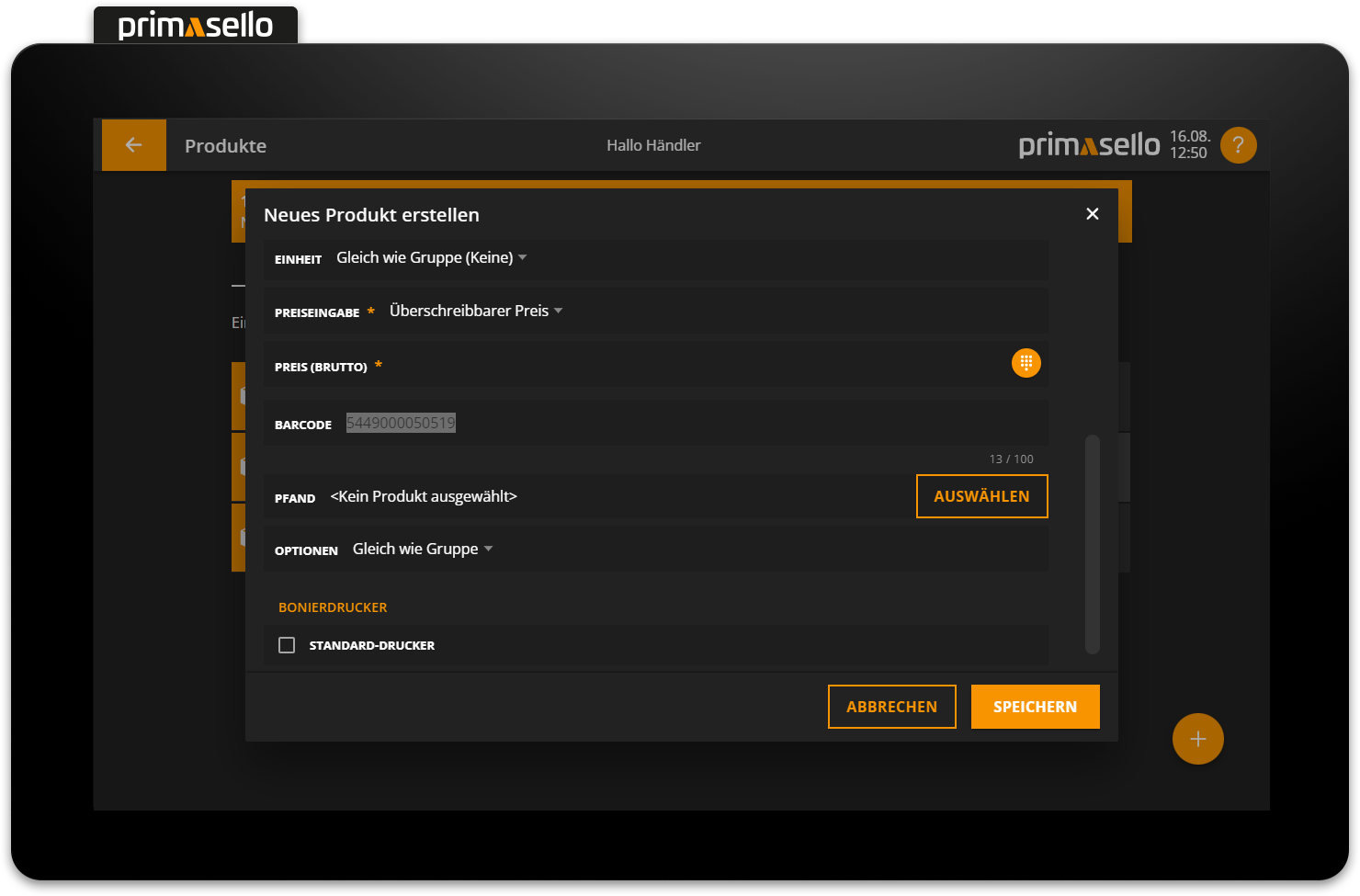
Eindeutiger Name
Beim Erstellen eines neuen Produktes über die Scanfunktion, wird automatisch ein eindeutiger Name vergeben (Produkt + Barcode). Dies ermöglicht ein schnelles Anlegen vieler neuer Produkte.
Produkttypen - Preiseingabe
Preiseingabe | Bedeutung | Beispiel |
|---|---|---|
Festgelegter Preis | Der Preis kann nicht überschrieben werden, das Produkt muss ohne Preiseingabe boniert werden. | Produkt: Gartenstuhl (15,00 €) Produkt wird immer mit demselben Preis verrechnet |
Preis überschreibbar | Beim Produkt kann ein fester Preis hinterlegt werden, der beim Bonieren durch vorherige Preiseingabe über die Zehnertastatur überschrieben werden kann. | Produkt: Restposten Spiele (9,99 €*) Produkt hat einen fixen Preis, der geändert werden kann. |
Freie Preiseingabe | Vor dem Bonieren des Produkts muss über die Zehnertastatur ein Preis eingegeben werden. | Produkt: Mehrzweckgutschein (frei) Preis kann je nach Gutscheinwert variieren |
Negativer festgelegter Preis | Der Preis kann nicht überschrieben werden, das Produkt muss ohne Preiseingabe boniert werden. Der hinterlegte Preis wird beim Bonieren automatisch negativ gerechnet. Achtung: Der Preis muss als positiver Betrag eingegeben werden und wird von der primasello Kasse negativ gerechnet! | Produkt: Glasflasche retour (-0,22 €) Produkt wird immer mit demselben Minus-Betrag verrechnet |
Negativer Preis überschreibbar | Der beim Produkt eingegebene feste Preis wird automatisch negativ gerechnet. Beim Bonieren kann der Preis durch vorhergehende Preiseingabe über die Zehnertastatur überschrieben werden. Achtung: Der Preis muss als positiver Betrag eingegeben werden und wird von der primasello Kasse negativ gerechnet! | Produkt: Pfand Rückgabe (-0,15 €*) Pfand wird meistens mit demselben Wert zurückgenommen (Minus-Betrag) |
Negative freie Preiseingabe | Vor dem Bonieren des Produktes muss über die Zehnertastatur ein Preis eingegeben werden. Der Betrag wird automatisch negativ gerechnet. Achtung: Der Preis muss als positiver Betrag eingegeben werden und wird von der primasello Kasse negativ gerechnet! | Produkt: Mehrwertgutschein Einlösen (-frei) Wert (Minus-Betrag) kann je nach Gutscheinwert variieren |
Geschäftsfälle
Für die ordnungsgemäße Dokumentation von Verkäufen und Rücknahmen, muss bei jedem Produkt der passende Geschäftsfall mitgespeichert werden.
Geschäftsfall | Bedeutung | Beispiel |
|---|---|---|
Anzahlung | Wird für ein Produkt eine Anzahlung erhoben, und die Auslieferung des Produkts erfolgt zu einem späteren Zeitpunkt, wird der Geschäftsfall "Anzahlung" verwendet. Anzahlung-Produkte müssen mit derselben Steuerklasse verrechnet werden, mit der auch das Produkt verrechnet wird. | Produkt: Anzahlung (frei) Anzahlung auf eine spätere Lieferung wird verbucht |
Anzahlung Auflösung | Für die Auflösung einer bereits verbuchten Anzahlung wird der Geschäftsfall "Anzahlung Auflösung" verwendet. Anzahlung-Auflösung-Produkte müssen mit derselben Steuerklasse verrechnet werden, mit der auch das Produkt verrechnet wird. | Produkt: Anzahlung Auflösung (-frei) Anzahlung wird bei Lieferung aufgelöst |
Forderung Auflösung | Für die Auflösung einer bereits verbuchten Forderung wird der Geschäftsfall "Forderung Auflösung" verwendet. Forderung-Auflösung-Produkte müssen mit derselben Steuerklasse verrechnet werden, mit der auch das Produkt verrechnet wird. | Produkt: Musikbox Verleih / Tag (- 50,00 €) Forderung wird nach Lieferung aufgelöst |
Forderung Entstehung | Wird für ein Produkt eine Forderung erhoben, und die Auslieferung des Produkts erfolgte zu einem früheren Zeitpunkt, wird der Geschäftsfall "Forderung" verwendet. Forderung-Entstehung-Produkte müssen mit derselben Steuerklasse verrechnet werden, mit der auch das Produkt verrechnet wird. | Produkt: Musikbox Verleih / Tag (50,00 €) Forderung wird nach Lieferung verbucht |
Gutschein Einzweck Einlösen | Der Geschäftsfall "Gutschein Einzweck Einlösen" dient dem Einlösen, also Entwerten, eines zuvor Verkauften Einzweckgutscheins. Gutschein-Einzweck-Einlösen-Produkte sind umsatzsteuerfrei. | Produkt: Gutschein Hochsteckfrisur einlösen (-75,00 €*) Gutschein für ein bestimmtes Produkt wird eingelöst |
Gutschein Einzweck Verkauf | Werden Gutscheine verrechnet, bei denen bereits beim Verkauf feststeht, für welches Produkt sie eingelöst werden können (z.B. Gratisprodukt), muss der Geschäftsfall "Gutschein Einzweck Verkauf" verwendet werden. Gutschein-Einzweck-Verkauf-Produkte müssen mit derselben Steuerklasse verrechnet werden, mit der auch das Produkt verrechnet wird. | Produkt: Gutschein Hochsteckfrisur (75,00 €) Gutschein für ein bestimmtes Produkt wird verkauft |
Gutschein Mehrzweck Einlösen | Wenn Mehrzweck Gutscheine eingelöst werden, ist der Geschäftsfall "Gutschein Mehrzweck Einlösen" zu verwenden. Gutschein-Mehrzweck-Verkauf-Produkte sind nicht steuerbar. | Produkt: Gutschein Einlösen (-frei) Wertgutschein wird eingelöst |
Gutschein Mehrzweck Verkauf | Alle Gutscheinverkäufe, bei denen beim Verkauf das Produkt noch nicht feststeht (z.B. Wertgutscheine), werden als Geschäftsfall "Gutschein Mehrzweck Verkauf" dokumentiert. Gutschein-Mehrzweck-Verkauf-Produkte sind nicht steuerbar. | Produkt: Gutschein 10 VK (10,00 €) Wertgutschein über 10,00 € wird verkauft |
Pfand | Der Pfand-Geschäftsfall wird für die Verrechnung von Pfand-Produkten verwendet. Pfand-Produkte müssen mit derselben Steuerklasse wie die Hauptleistung (Produkt/Leistung zu dem das Pfand gehört) verrechnet werden. | Produkt: Pfand Glasflasche (0,25 €) Pfand zusätzlich zu Produkt |
Pfand Rückzahlung | Wenn ein Behälter zurückgenommen wird, auf den Pfand verrechnet wurde und/oder eine Auszahlung von Pfand an den Kunden erfolgt, wird der Geschäftsfall "Pfand Rückzahlung" verwendet. Pfand-Rückzahlung-Produkte müssen mit derselben Steuerklasse wie die Hauptleistung (Produkt/Leistung zu dem das Pfand gehört) verrechnet werden. | Produkt: Pfand Rückgabe Glasflasche (-0,25 €*) Pfand-Behälter wird zurückgebracht |
Trinkgeld | Beim Verbuchen von Trinkgeld, dass an den Arbeitnehmer überreicht wird, wird der Geschäftsfall "Trinkgeld" verwendet. Für eine Auszahlung des Trinkgeldes wird derselbe Geschäftsfall verwendet. Trinkgeld-Produkte sind umsatzsteuerfrei. | Produkt: Trinkgeld (frei) Produkt: Trinkgeld Entnahme (-frei) Trinkgeld wird in Kasse verbucht bzw. ausbezahlt |
Trinkgeld Arbeitgeber | Wird Trinkgeld in der Kasse verbucht, das an den Arbeitgeber überreicht wird, ist der Geschäftsfall Trinkgeld Arbeitgeber zu verwenden. Für die Abschöpfung des Trinkgelds muss eine Privatentnahme bzw. ein Geldtransit gemacht werden (Barentnahme). | Produkt: Trinkgeld Chef (frei) Trinkgeld wird an Arbeitgeber gezahlt und in Kasse verbucht |
Umsatz | Alle Produkte, die für den normalen Verkauf zur Verfügung stehen, werden als Umsatz-Geschäftsfall dokumentiert. Umsatz-Produkte können mit allen Steuerklassen verrechnet werden. | Produkt: Portion Pommes (4,50 €) Produkt wird regulär verkauft |
Zuschuss Echt | Der Geschäftsfall "Zuschuss Echt" wird für alle Zahlungen verwendet, die nicht vom Empfänger des Produkts oder Leistung, sondern einem zahlenden Dritten getätigt werden. Der zahlende Dritte darf dabei keine Leistung im Gegenzug für seine Zahlung erhalten. (Besteht ein Leistungsaustausch ist der Geschäftsfall "Zuschuss Unecht" zu verwenden). Zuschuss-Echt-Produkte sind nicht steuerbar. | Produkt: Essenszuschuss (-2,00 €) Zuschuss wird an Arbeitgeber verrechnet, Leistung erfolgt an Mitarbeiter |
Zuschuss Unecht | Der Geschäftsfall "Zuschuss Unecht" wird für Zahlungen von Dritten verwendet, die nicht als "Zuschuss Echt" definiert werden können. Es besteht ein Leistungsaustausch zwischen dem zahlenden Dritten und dem Zahlungsempfänger. Zuschuss-Unecht-Produkte müssen mit derselben Steuerklasse verrechnet werden, mit der auch das Produkt oder die Leistung verrechnet wird. |
Fehlermeldungen
Folgende Fehlermeldungen können auftreten. Die Fehlermeldungen werden immer beim betroffenen Eingabefeld angezeigt. Das Feld und die Nachricht werden rot eingefärbt.
Fehlermeldung | Bedeutung | Lösung |
|---|---|---|
Diese Nummer existiert bereits. | Die Produktgruppen-Nummer oder die Artikelnummer des Produktes ist bereits bei einem anderen Produkt hinterlegt. | Kontrollieren der Nummer und andere Nummer vergeben. |
Maximale Eingabe überschritten. | Die Eingabe darf nur eine bestimmte Zeichenlänge haben. Die maximale Länge wird am Ende der Zeile angezeigt (z.B. 13 / 100). | Verkürzen der Eingabe auf den maximalen Wert. |
