Optionen
In diesem Kapitel wird die Erstellung und Verwaltung von Optionen beschrieben. Mit Optionen können in der primasello Registrierkasse zusätzliche Optionen zu Produkten gebucht werden (z.B. extra Käse bei einer Pizza).
Die Optionen können unter dem Menüpunkt “Produkte” im Hauptmenü über den Tab “Optionen” in der Menüleiste ganz oben ausgewählt werden.
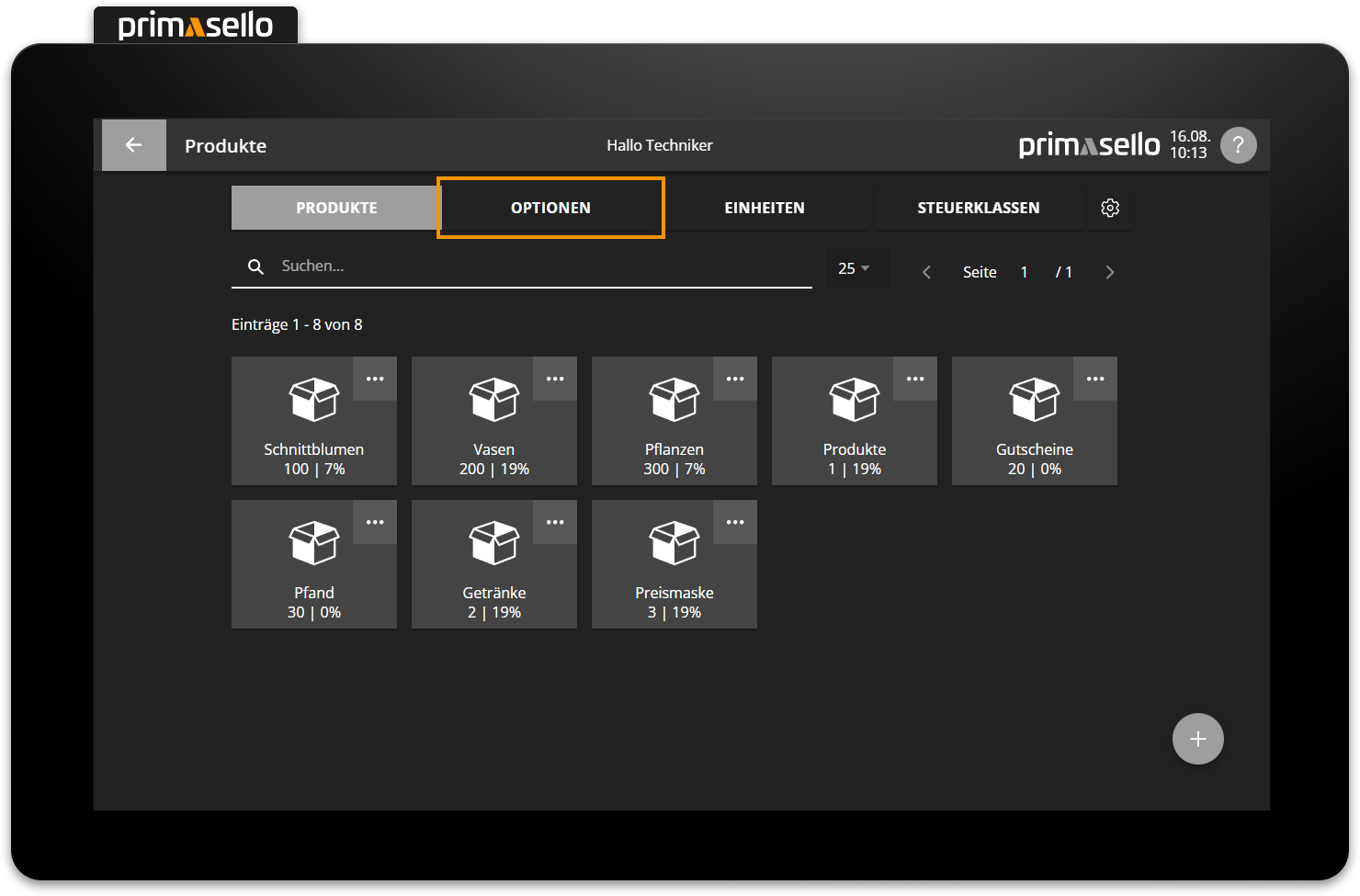
In der Liste werden alle Optionen-Gruppen angezeigt. Um eine neue Option zu erstellen, kann auf die orange “Plus”-Taste am rechten unteren Bildschirmrand gedrückt werden. Im folgenden Beispiel werden Zusatzoptionen für Pizzen erstellt.
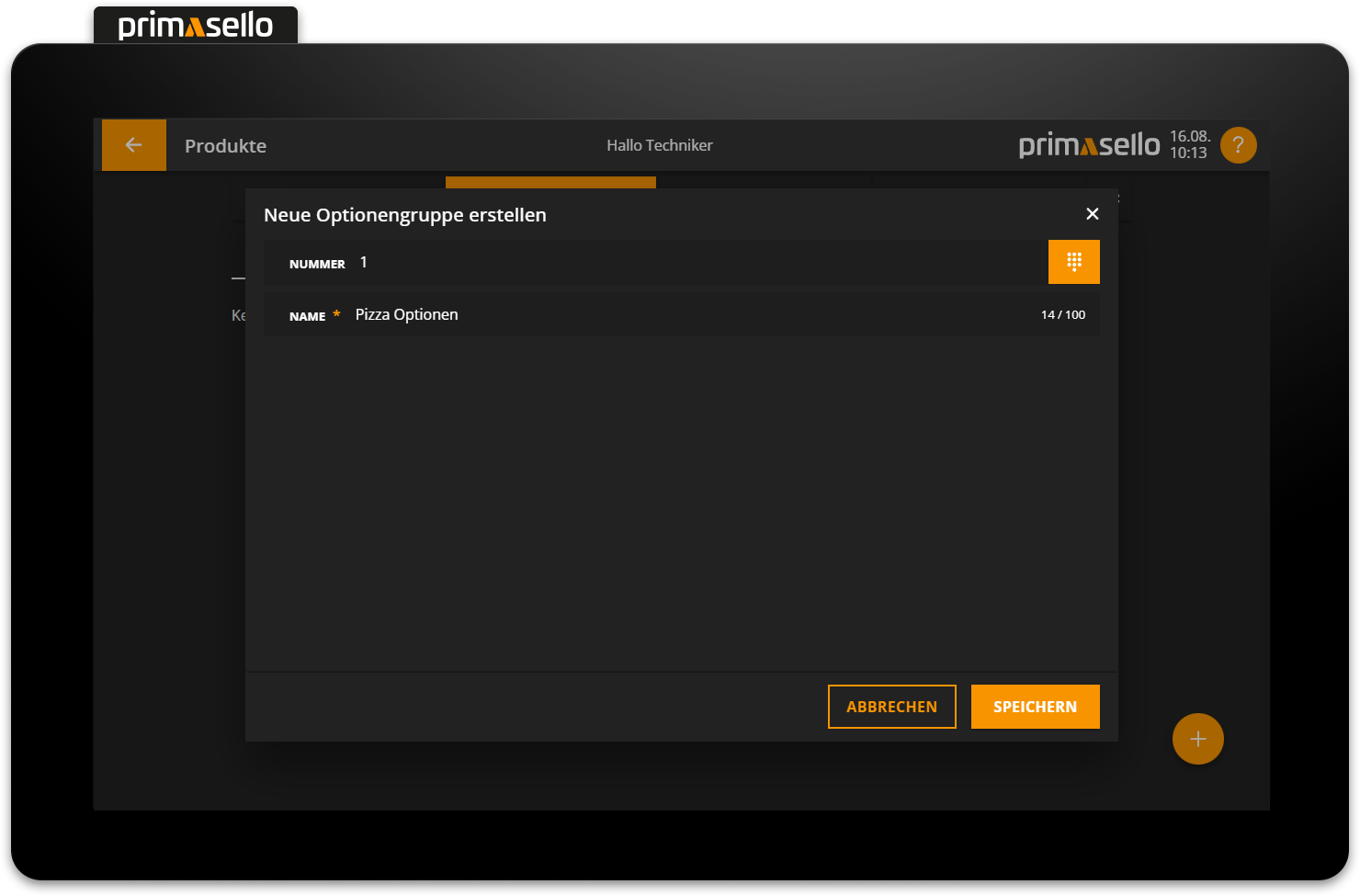
Nach dem Erstellen der neuen Optionen-Gruppe, können die gewünschten Optionen angelegt werden, indem die jeweilige Gruppe durch einen Klick darauf geöffnet wird.
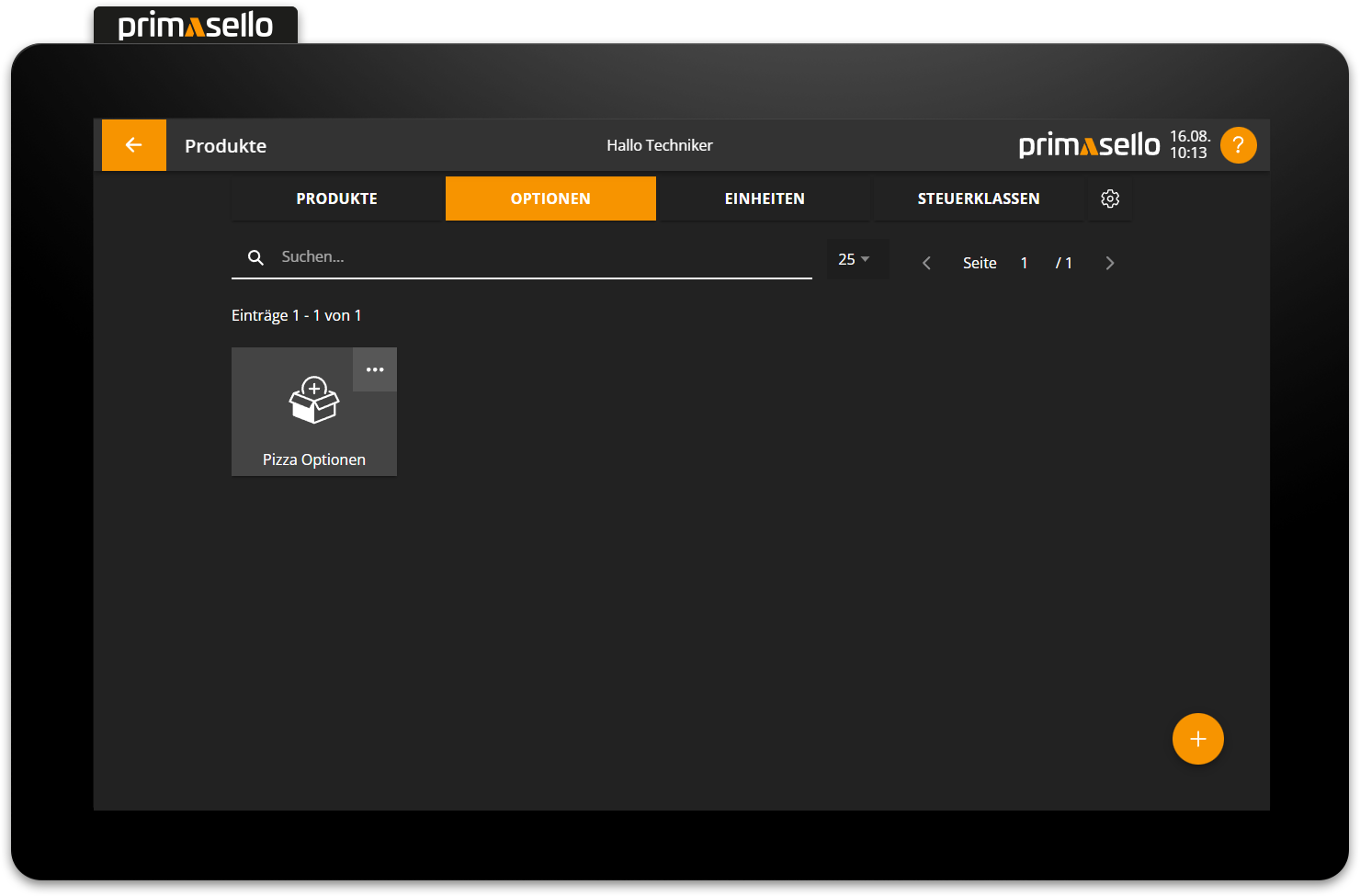
In der ausgewählten Gruppe wird eine Liste aller bereits angelegten Optionen angezeigt. Mit einem Klick auf das orange "Plus"-Symbol im linken unteren Eck, können neue Optionen erstellt werden.
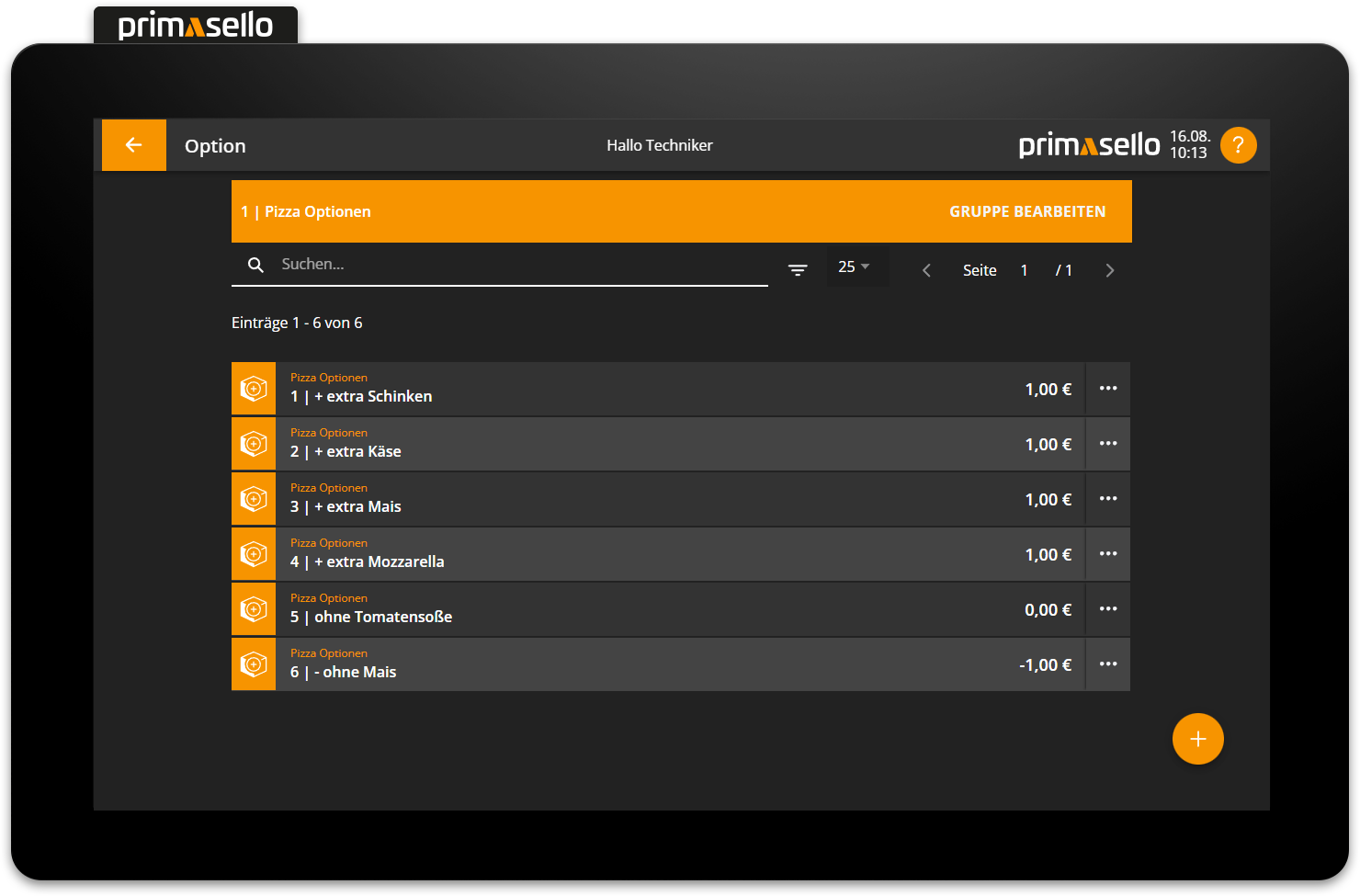
Jede Option hat einen Namen sowie einen Preis. Der Preis kann positiv (erhöht den Preis des Produktes ), negativ (verringert den Preis des Produktes) oder 0 nein (hat keine Auswirkung auf den Preis).
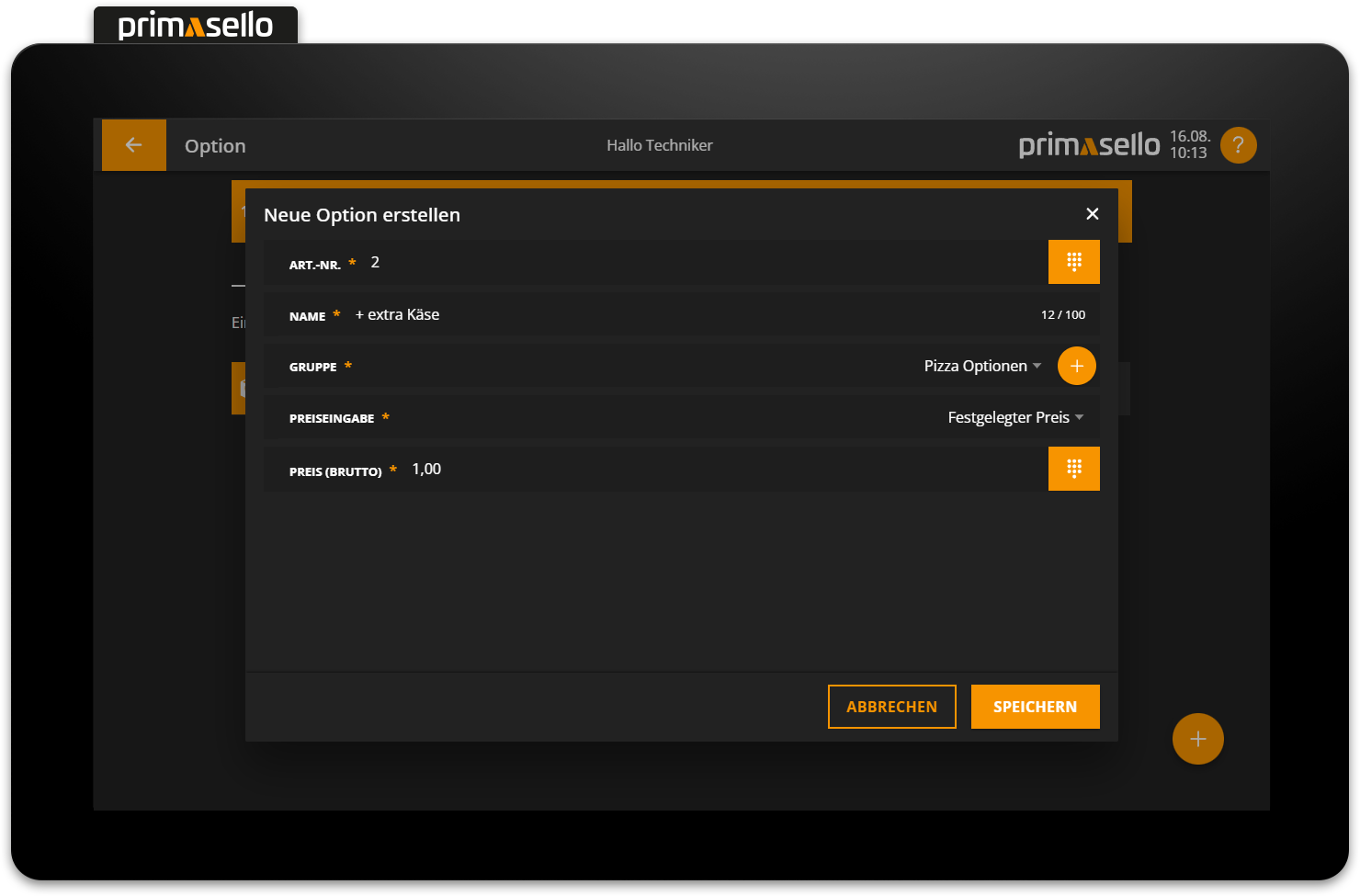
Für Optionen ohne Preis, wird der Preis automatisch auf 0 gesetzt.
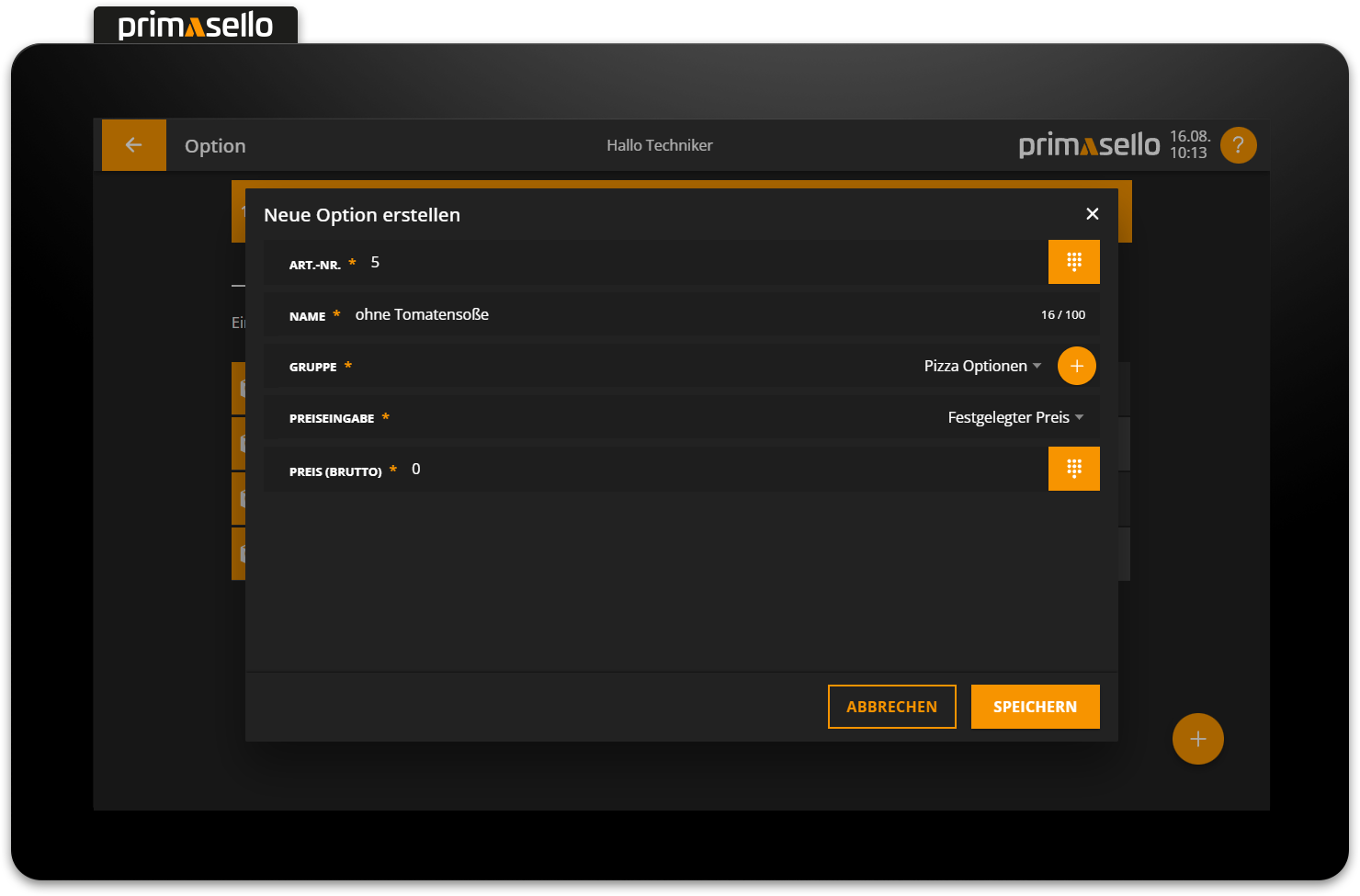
Die Preiseingabe kann wie bei der Erstellung von Produkten gewählt werden. Für Optionen mit negativem Preis, sollte die Option "Negativer festgelegter Preis" ausgewählt werden.
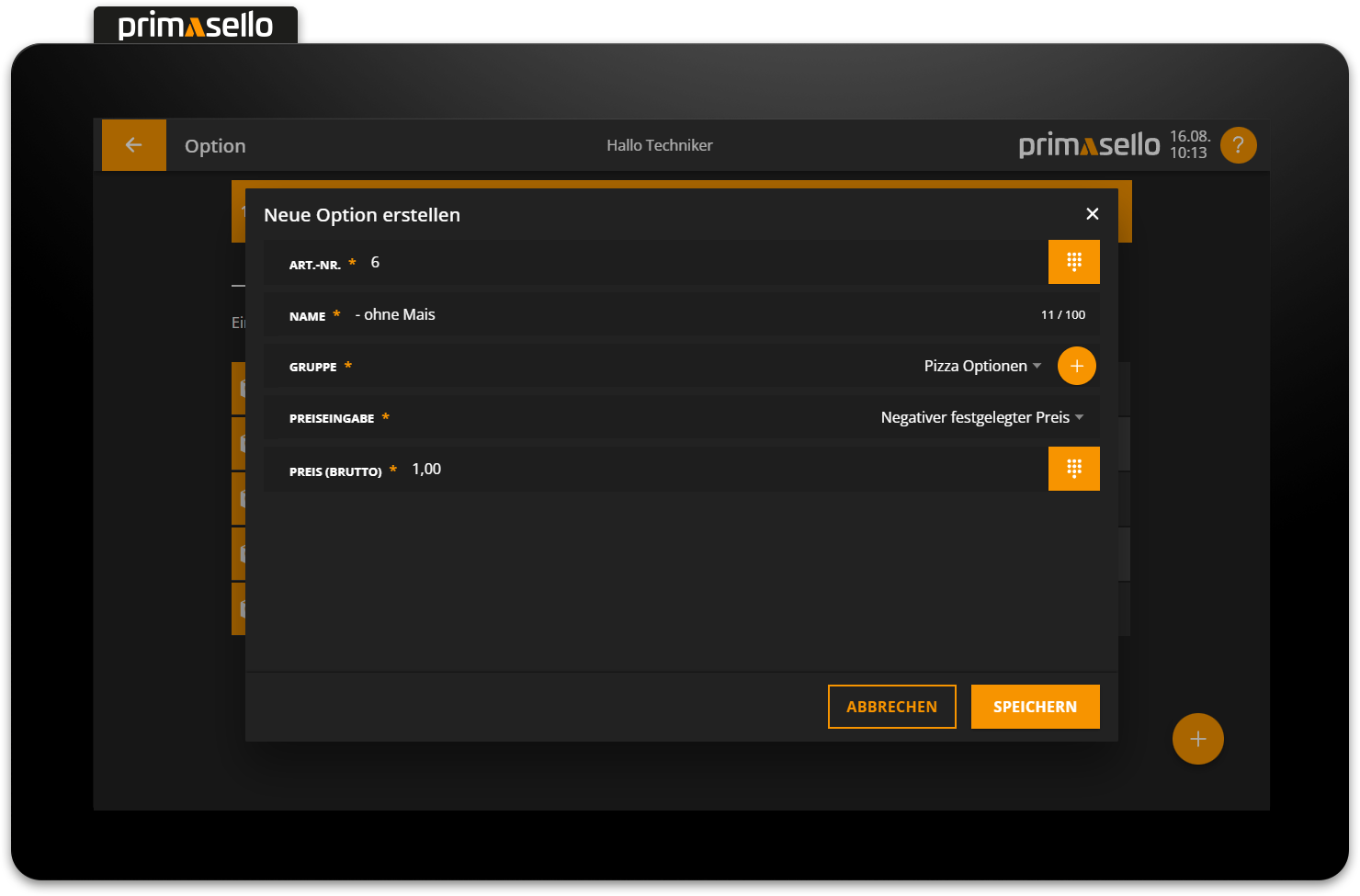
Durch Drücken der orangen "Speichern"-Taste im rechten unteren Eck, wird die neue Option erstellt und das Fenster geschlossen.
