Bestellungen annehmen und verrechnen
Um Bestellungen von Lieferdiensten zu erhalten, muss die Schnittstelle vorab konfiguriert werden. Die allgemeine Konfiguration und die Konfiguration je nach Lieferdienst finden Sie unter Lieferservice Schnittstelle .
Neuer Auftrag
Sobald ein neuer Auftrag vom Lieferdienst übermittelt wird, wird am Gerät automatisch ein Ton abgespielt und am integrierten Drucker die Bestellung ausgedruckt. Danach muss diese geöffnet und bestätigt oder abgelehnt werden.
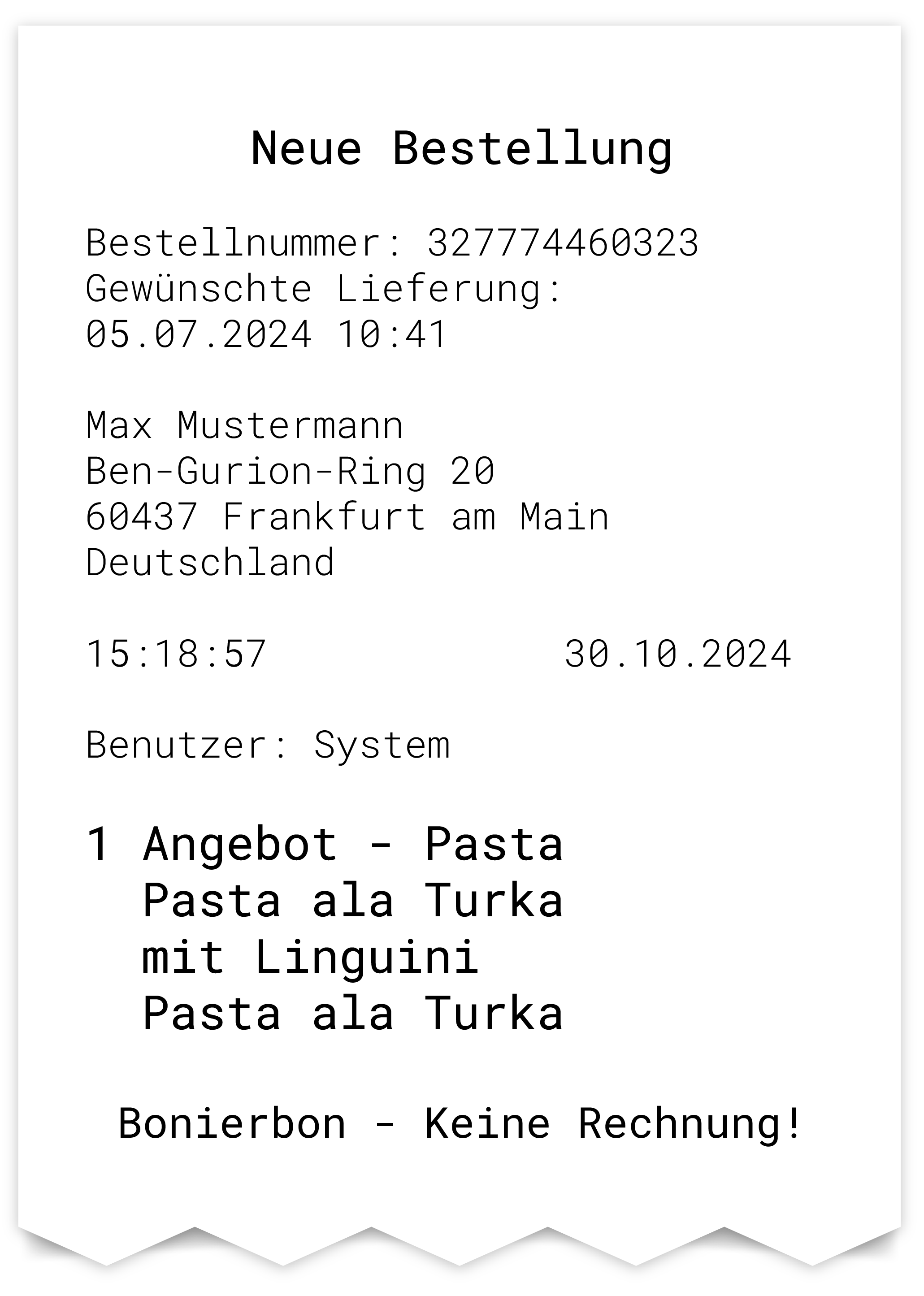
Hinweis
Nicht alle Lieferdienste unterstützen das Ablehnen von Aufträgen. In diesem Fall ist nur das Bestätigen möglich.
Auftrag öffnen
Auf der Bonieroberfläche kann die “Lieferservice Aufträge”-Taste platziert werden. Diese zeigt die Anzahl der offenen Aufträgen an. Alternativ können die Lieferservice Aufträge im Hauptmenü geöffnet werden.
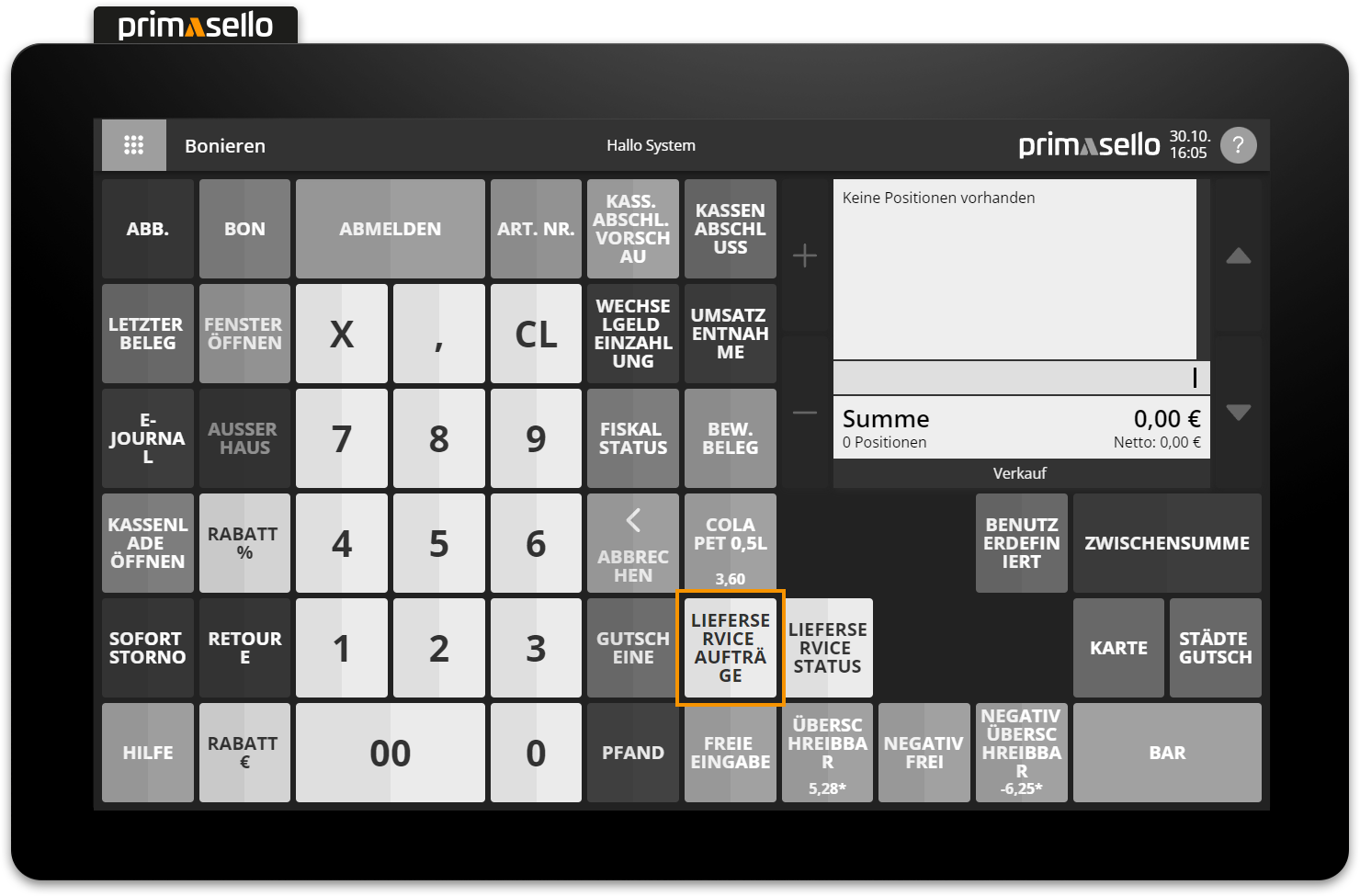
Nach einem Klick öffnet sich die Liste mit den offenen Aufträgen. Im zweiten Register kann auf alle Aufträge gewechselt werden, um einen Verlauf der Aufträge zu sehen.
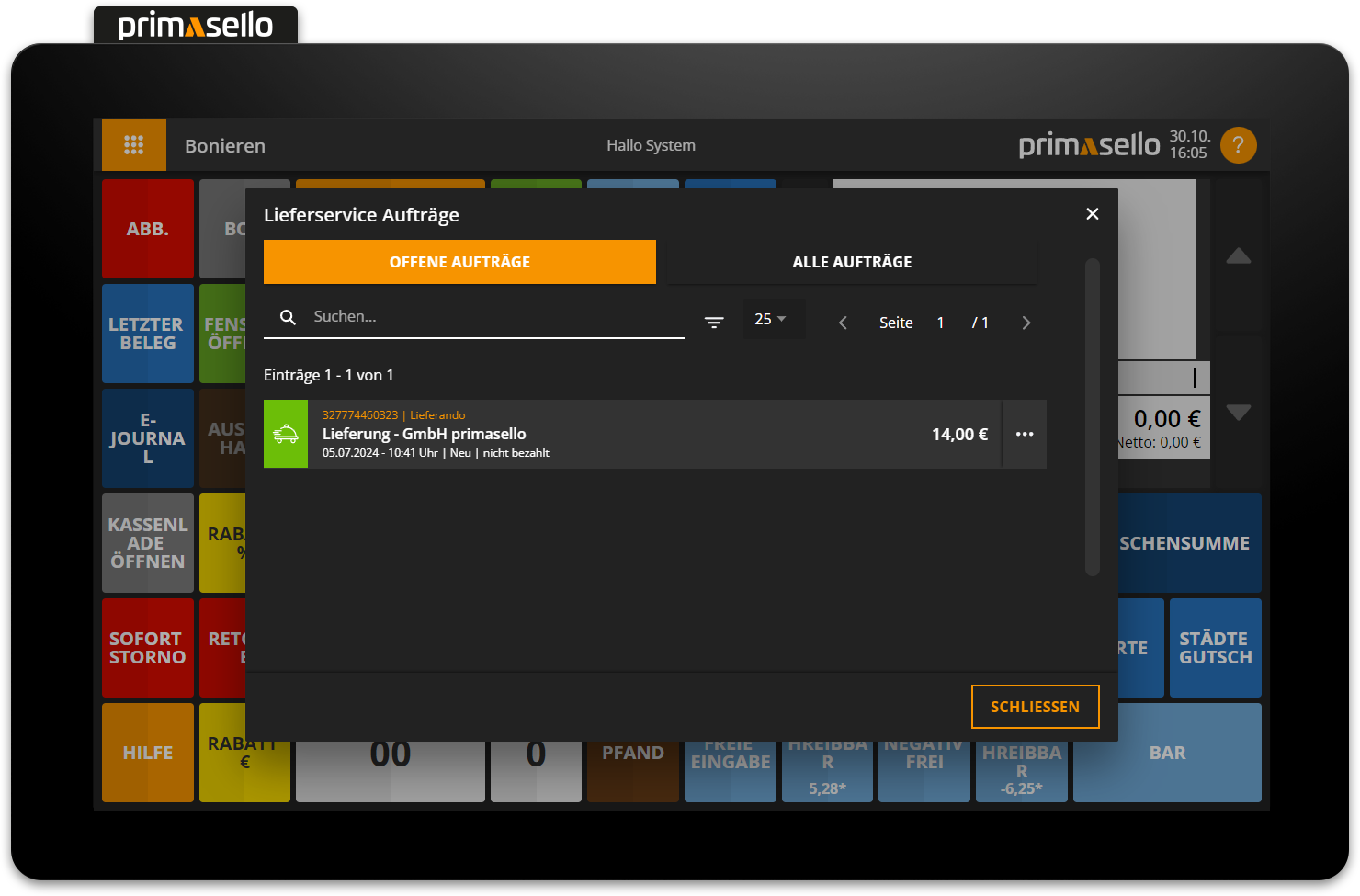
Mit einem Klick auf den offenen Auftrag, öffnen sich die Details des Auftrages.
Auftrag bestätigen
Nach dem Öffnen des Auftrages kann die erwartete Zustellzeit im 5-Minuten-Takt eingestellt werden.
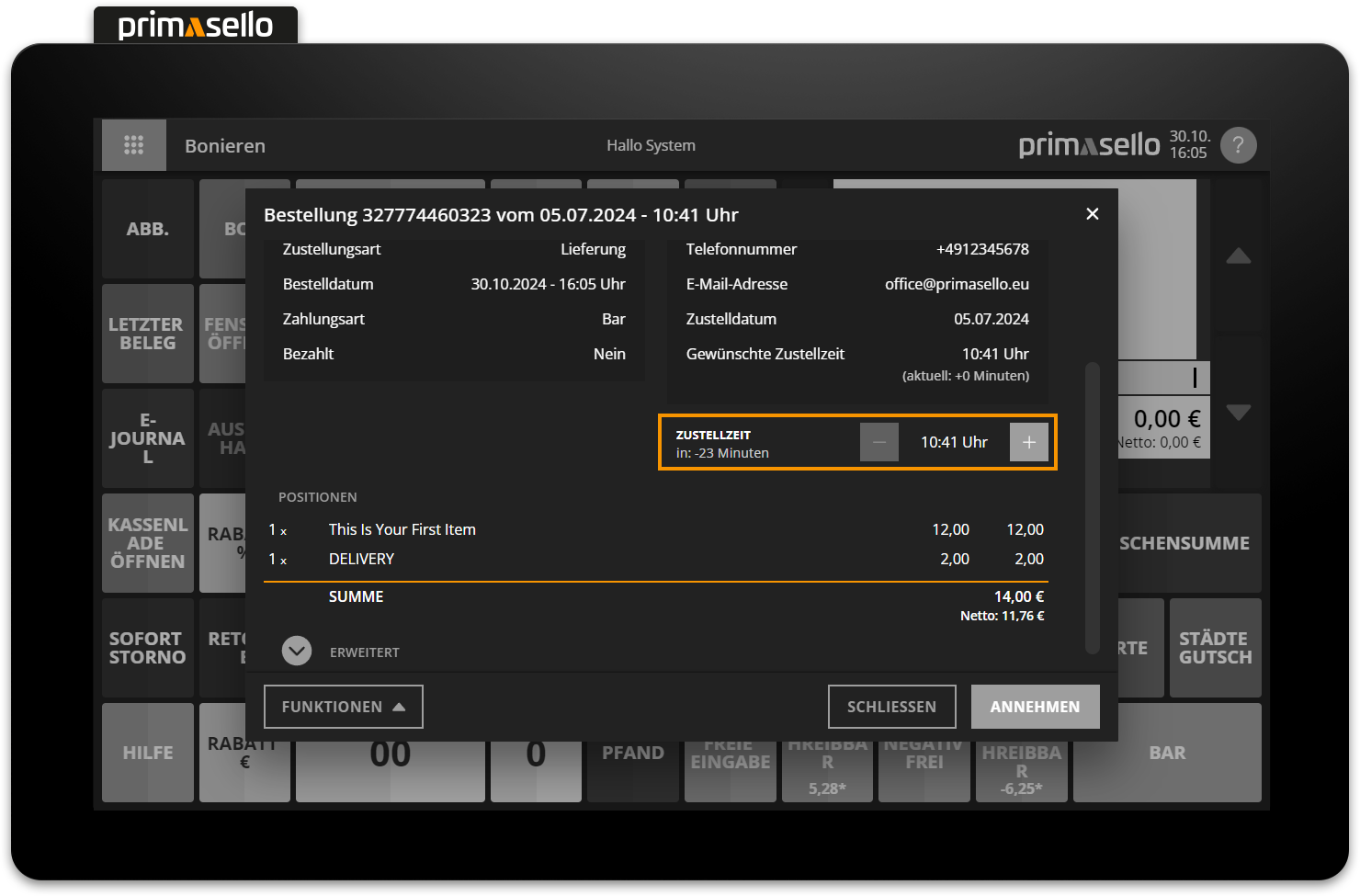
Mit der “Annehmen”-Taste kann der Auftrag angenommen werden.
Tipp
In der Konfiguration kann der Druck eines Bonierbons beim Annehmen konfiguriert werden. Weitere Informationen unter Lieferservice konfigurieren.

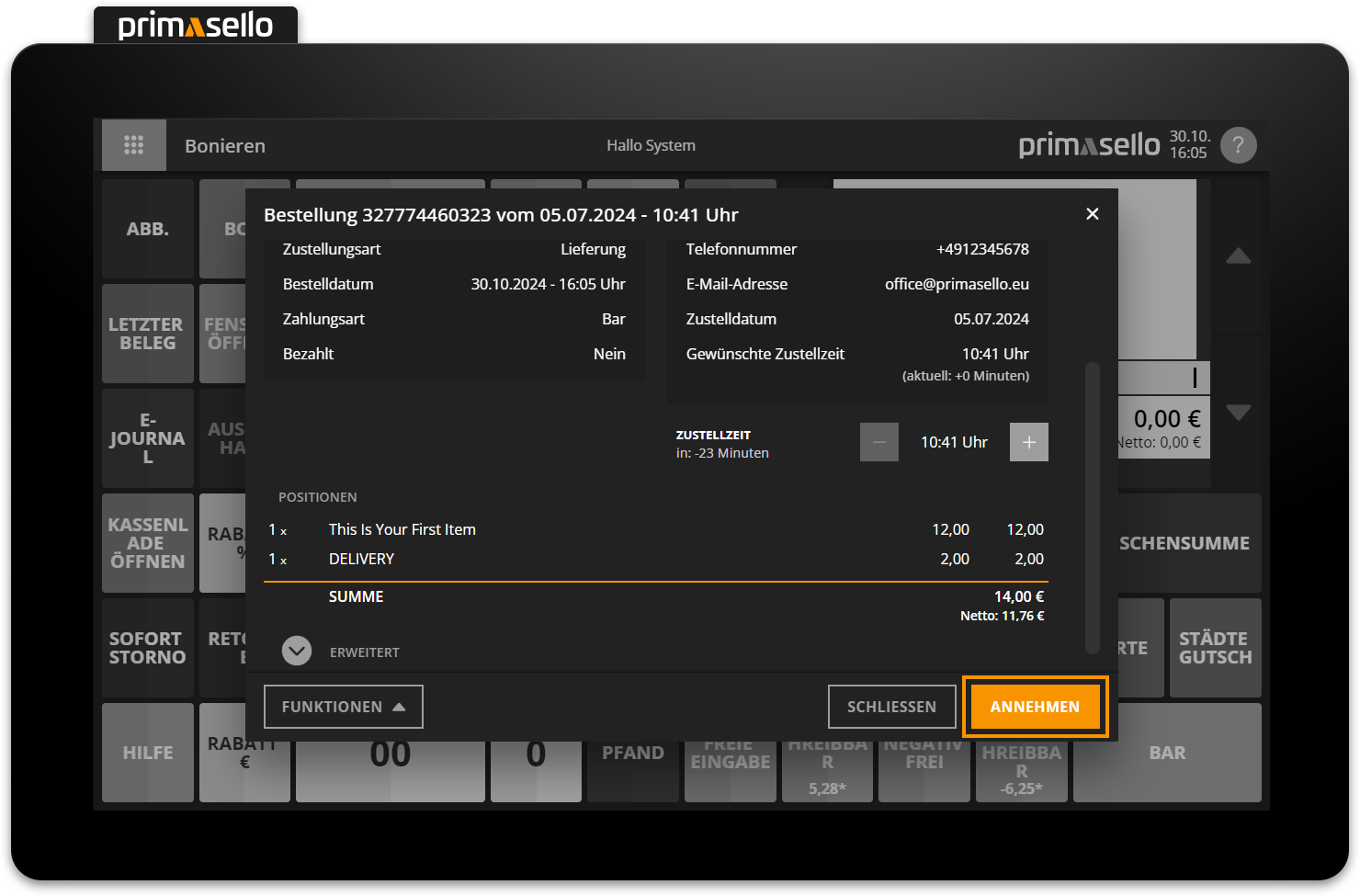
Rechnung erstellen
Sobald die Bestellung bestätigt wurde, kann eine Rechnung erstellt werden. Die Aufträge in der Liste werden mit ihrem Status in den jeweiligen Farben angezeigt.
Grün: Unbestätigt
Orange: Bestätigt
Grau: Storniert
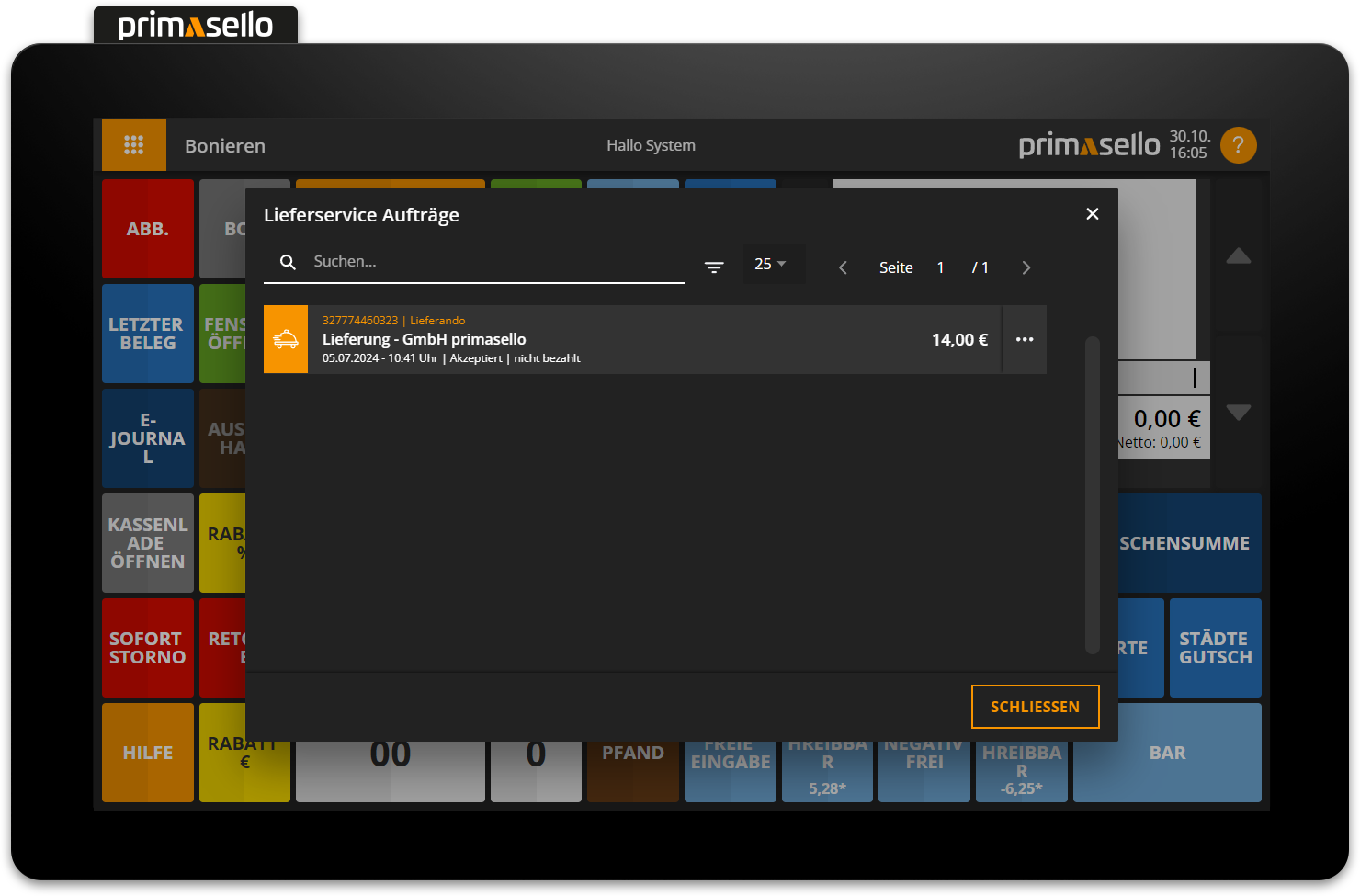
In der Detailansicht können mit der “Rechnung erstellen”-Taste die Positionen der Bestellung in den Warenkorb übernommen und abgerechnet werden.
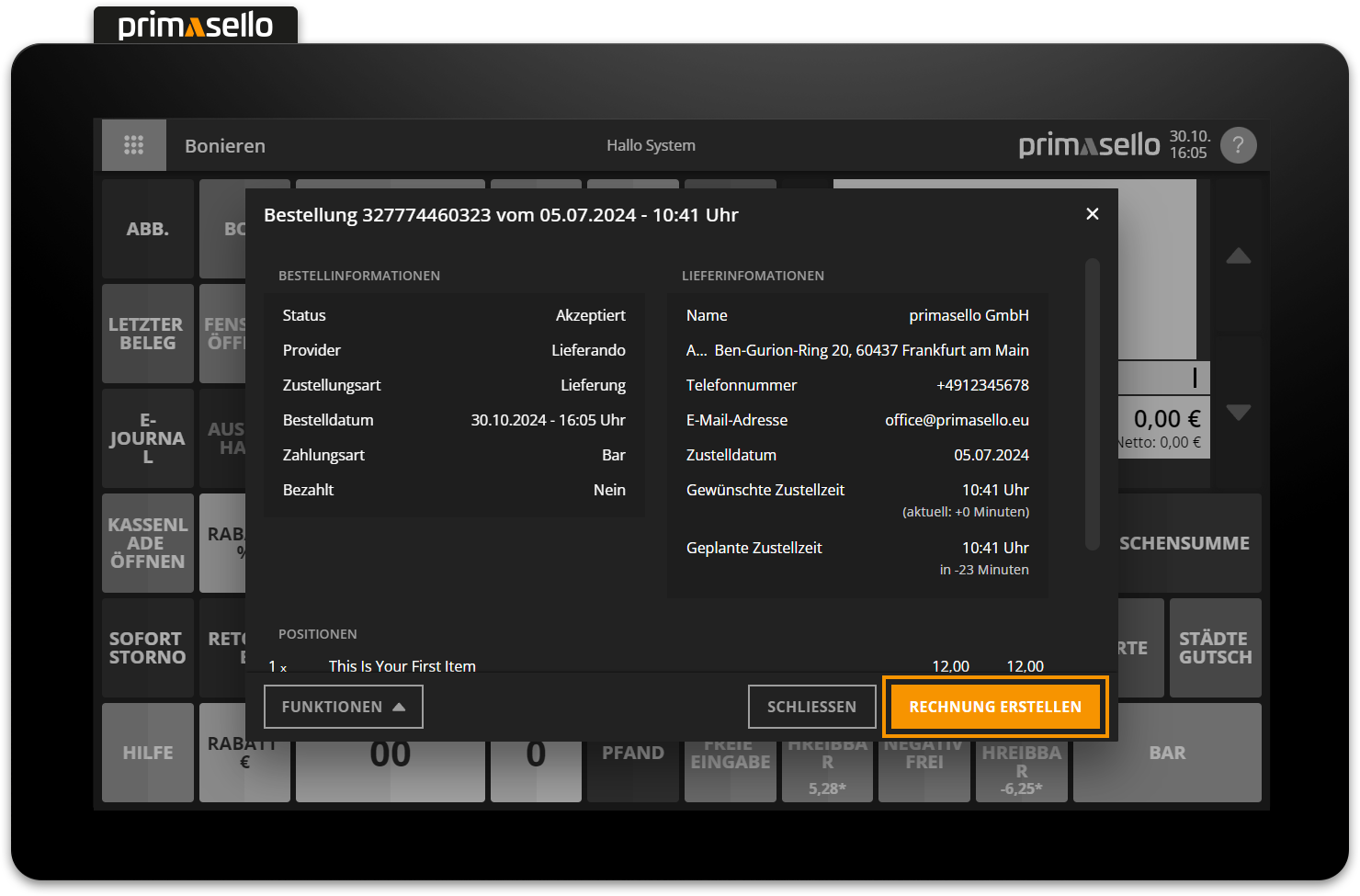
Barzahlung
Wurde im Lieferservice eine Vorort Zahlung ausgewählt, muss der Kunde diese bei Abholung bezahlen. Dazu kann eine der konfigurierten Zahlungsarten verwendet werden und der Beleg abgeschlossen werden.
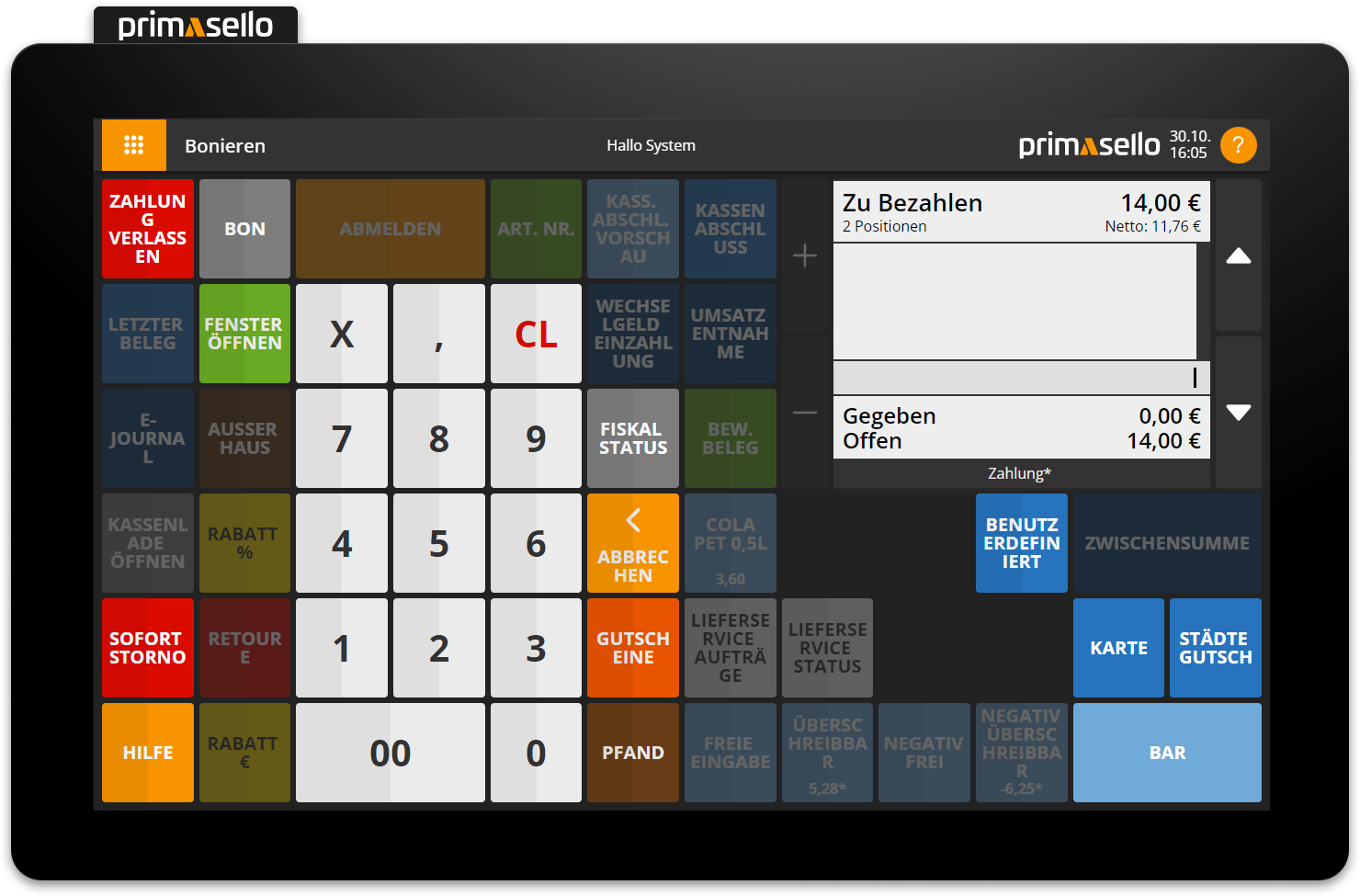
Online Zahlung
Wurde die Bestellung bereits Online bezahlt, wird die Zahlungsart automatisch hinzugefügt und die Rechnung muss nur noch abgeschlossen werden. Dazu kann auf die “Abschließen” Taste gedrückt werden, die am Platz der Bar Zahlungsart angezeigt wird.

Zusätzliche Positionen Buchen
Möchte der Kunde bei der Abholung noch weitere Produkte dazu buchen, kann der Zahlungs-Modus mit der “Zahlung verlassen”-Taste abgebrochen werden.
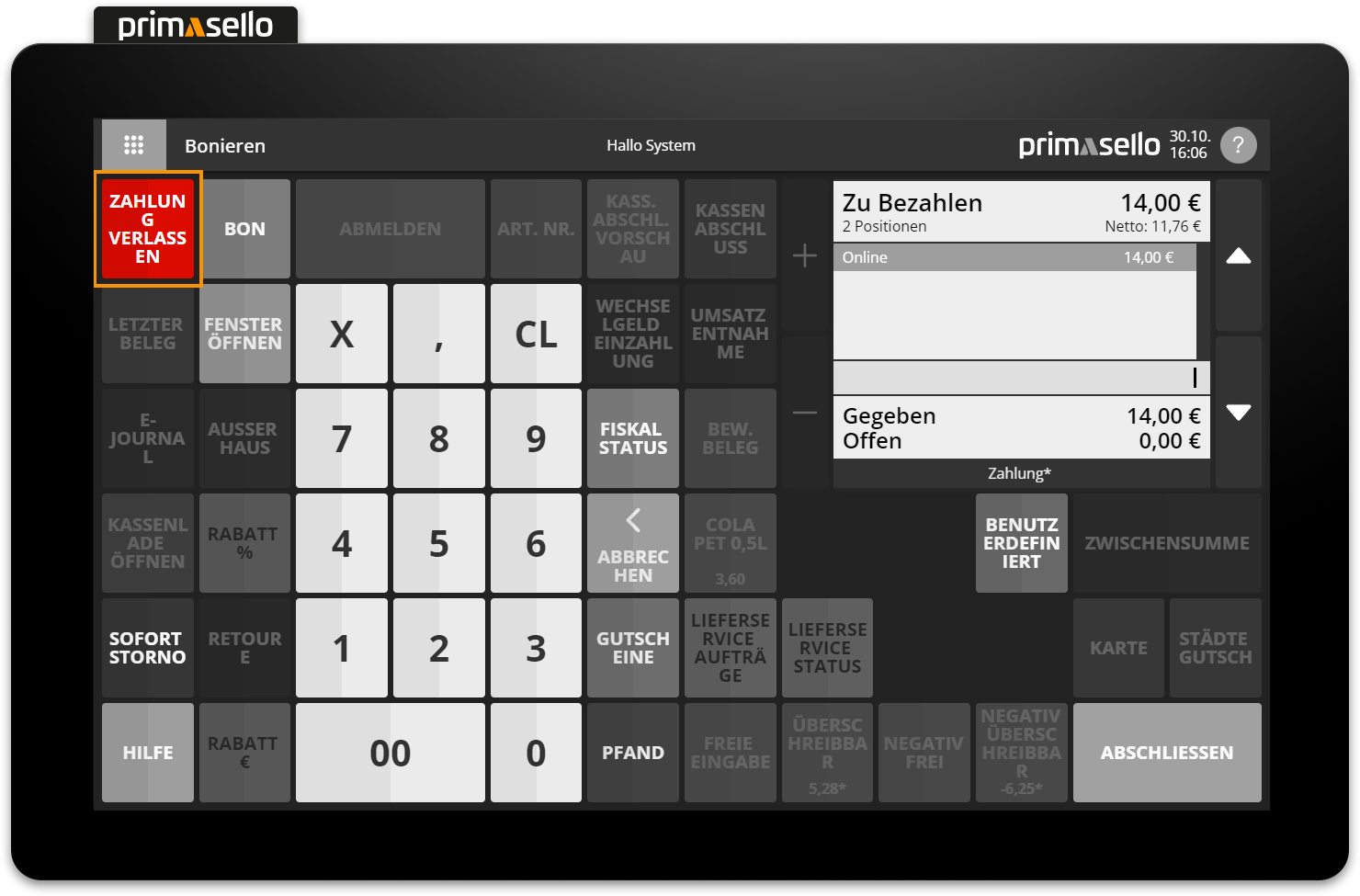
Danach können weitere Positionen hinzugefügt und der Beleg mit einer der konfigurierten Zahlungen abgeschlossen werden.
Hinweis
Die online bestellten Positionen und die Zahlungsart Online können nicht bearbeitet werden. Diese können nur mit einer Retour Buchung ausgeglichen werden.
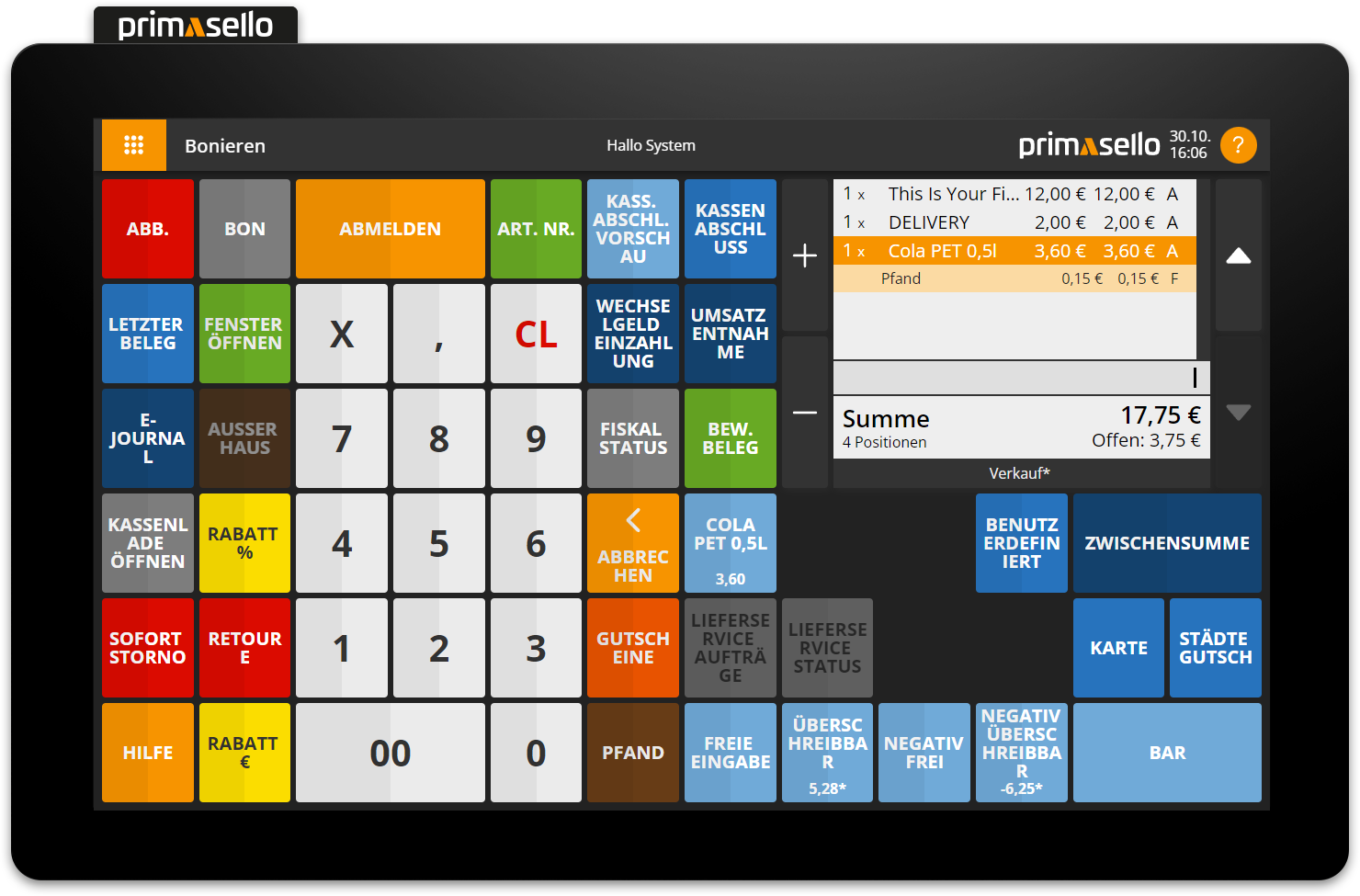
Lieferservice Status
Über die Taste Lieferservice Status kann der Status vom Lieferservice geprüft werden. Die Taste zeigt den Status der Verbindung als farbige Lampe jederzeit an.
Grau: Lieferservice deaktiviert oder nicht konfiguriert
Grün: Verbindung ok, Aufträge können empfangen werden
Orange: Verbindung ok, Bestellungen erhalten ist deaktiviert
Rot: Fehler bei der Verbindung
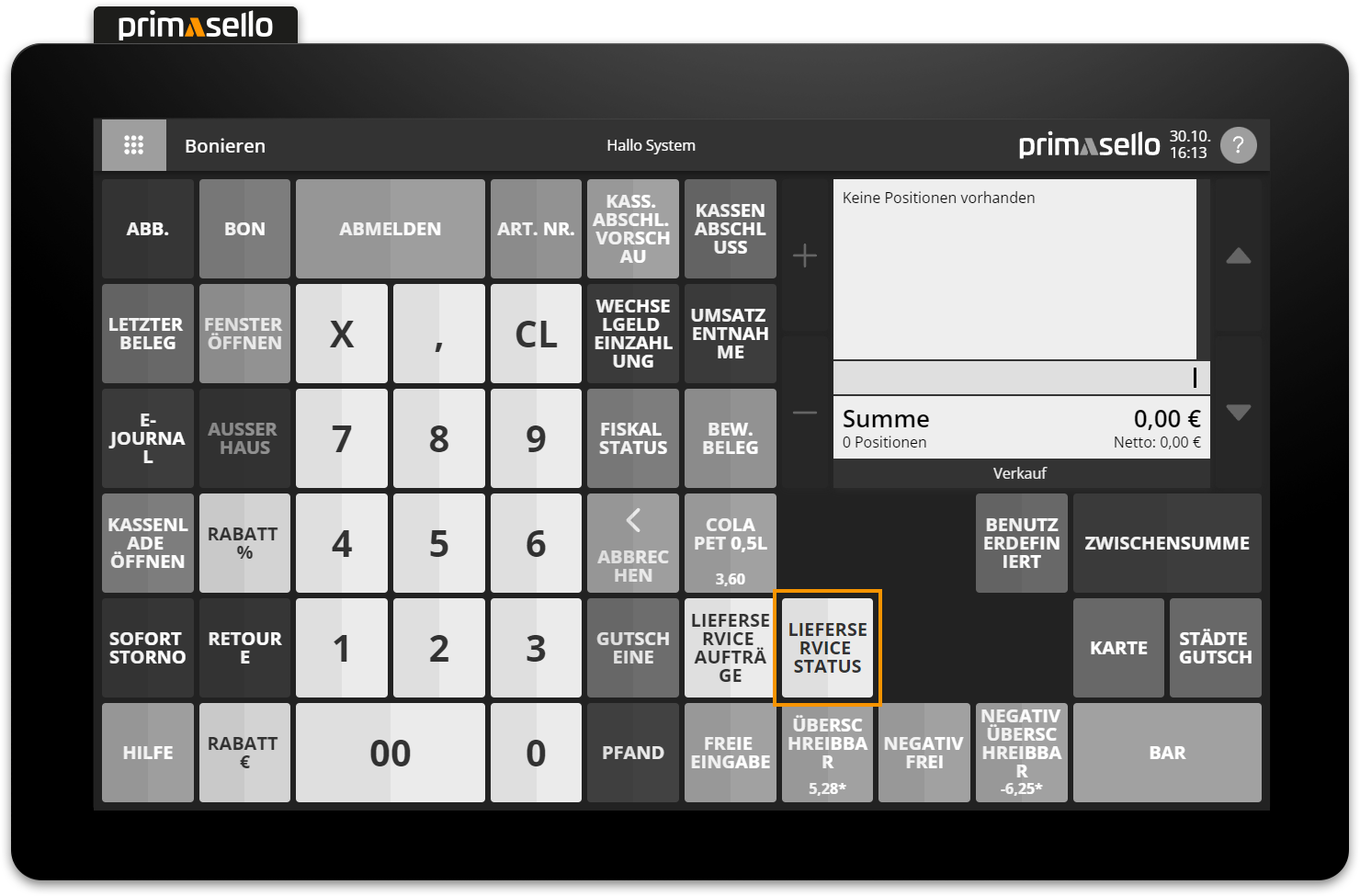
Nach einem Klick auf die Lieferservice Status Taste wird ein Fenster mit dem aktuellen Status angezeigt.
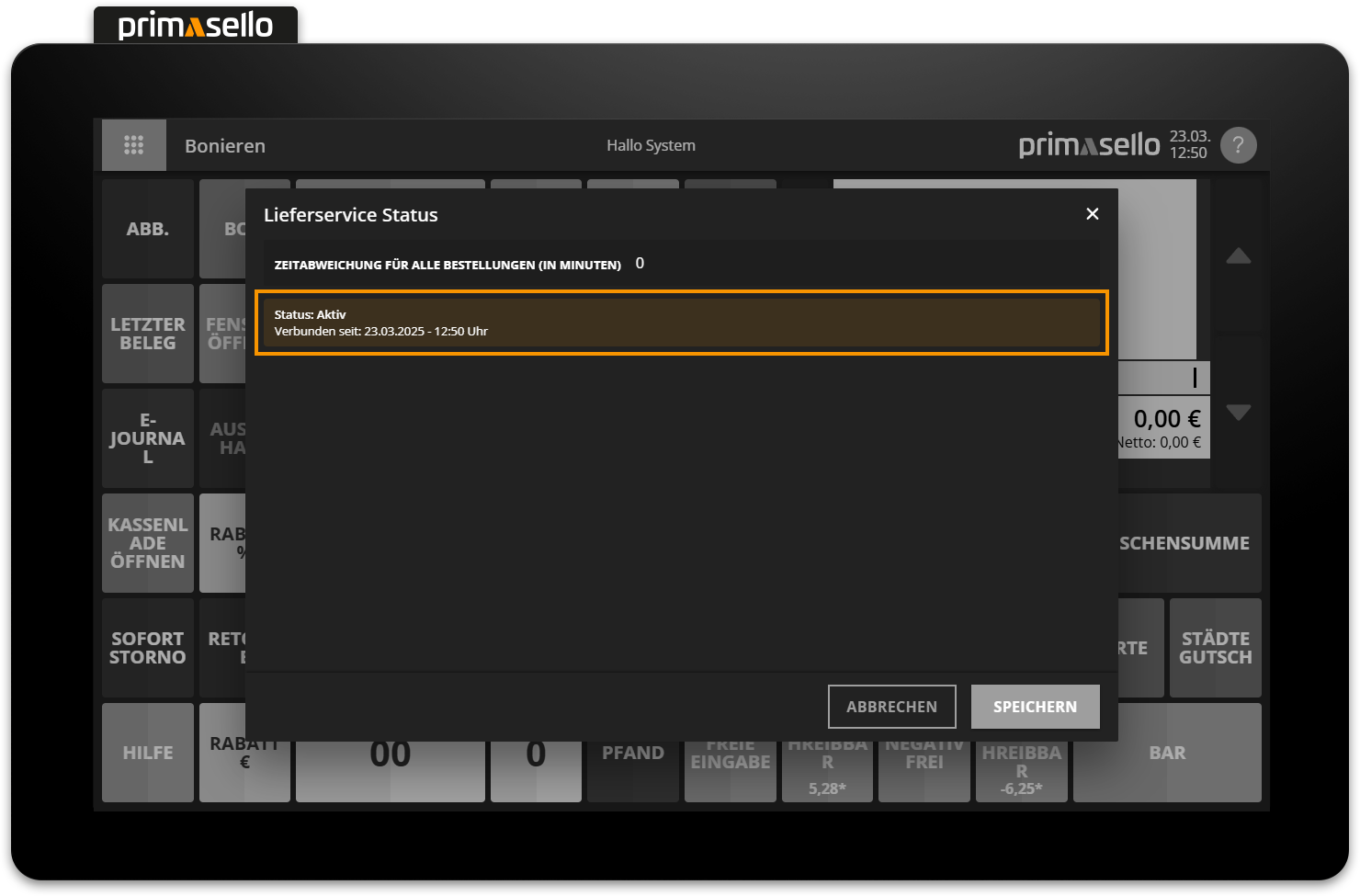
Standard Zeitabweichung
Mit der Zeitabweichungen für alle Bestellungen (in Minuten) kann die Zeit für die Lieferung / Abholung der Bestellung, die automatisch bei jeder Bestellung aufgeschlagen wird, vorausgewählt werden.
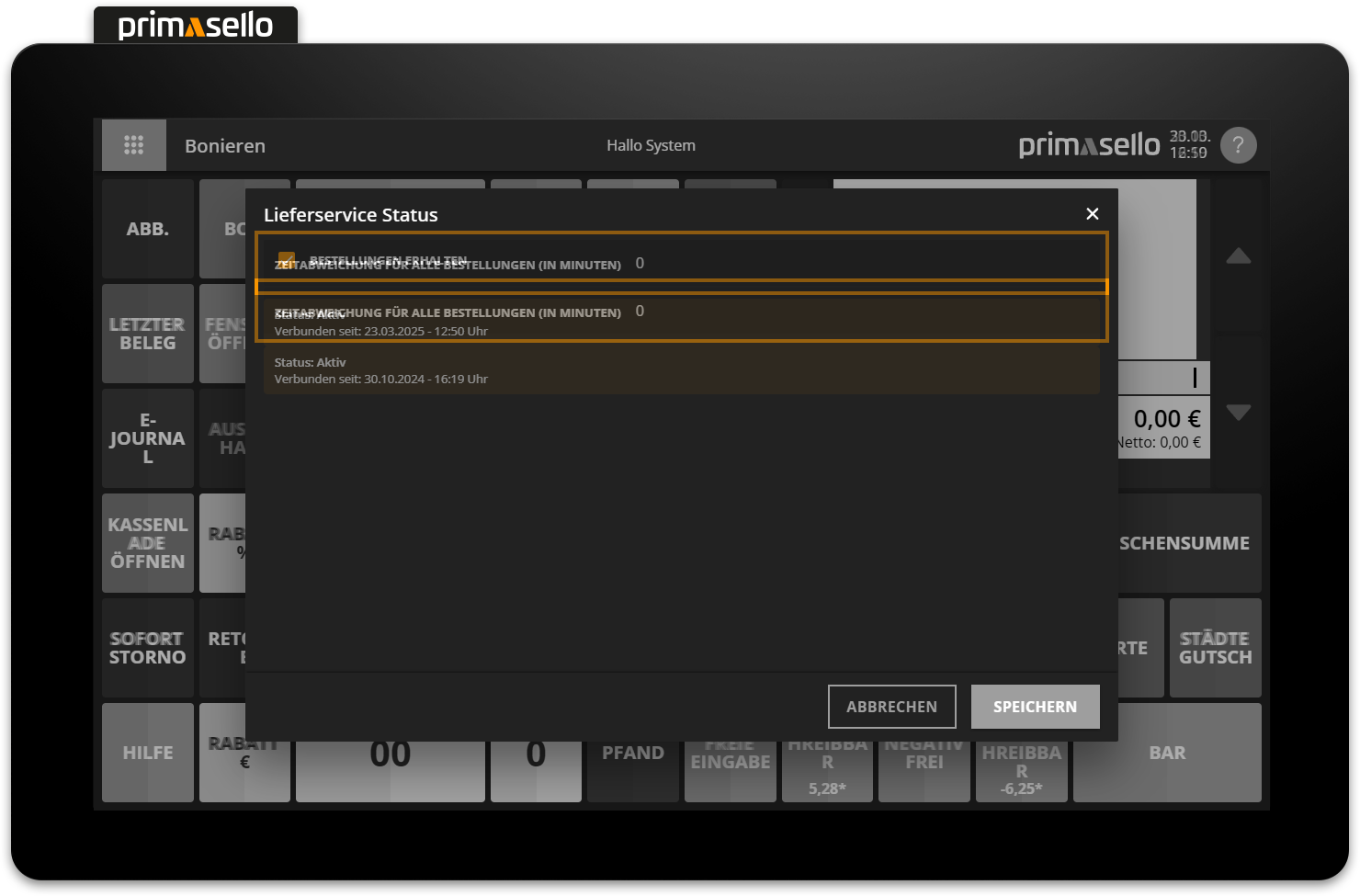
Die Standart Zeitabweichung wird nicht von der Lieferplattform übernommen, sondern muss in primasello eingestellt werden.
Weitere Aktionen
Unter Funktionen können weitere Aktionen, die vom jeweiligen Lieferdienst unterstützt werden, ausgeführt werden. Außerdem können Bestellungen nachgedruckt werden.

